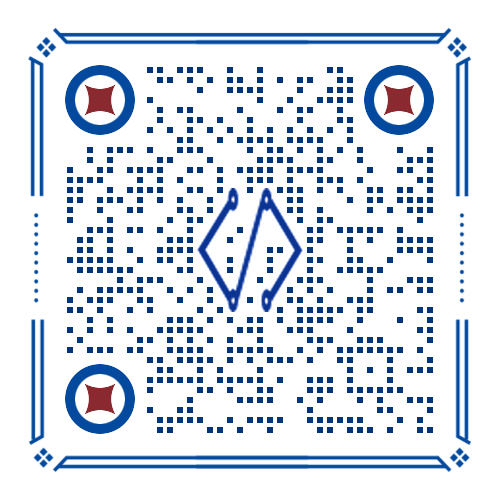IntelliJ IDEA 相关核心文件和目录介绍
安装目录介绍
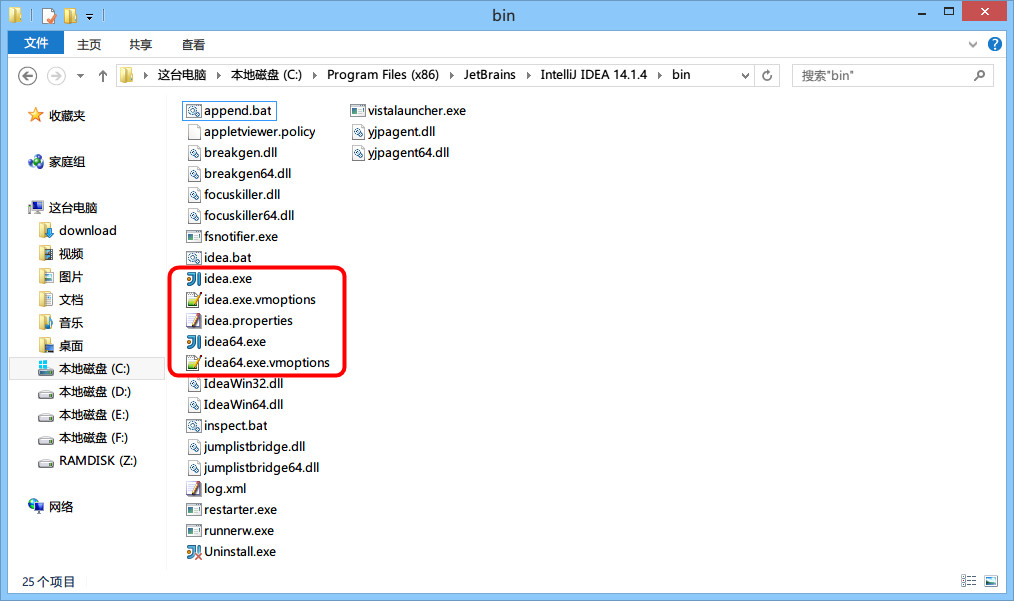 安装目录介绍
安装目录介绍
- IntelliJ IDEA 的安装目录并不复杂,上图为最常改动的
bin目录,经常会改动的文件或是必须介绍就是如图红色框中的几个。idea.exe文件是 IntelliJ IDEA 32 位的可行执行文件,IntelliJ IDEA 安装完默认发送到桌面的也就是这个执行文件的快捷方式。idea.exe.vmoptions文件是 IntelliJ IDEA 32 位的可执行文件的VM配置文件,具体配置修改会下面进行专门讲解。idea64.exe文件是 IntelliJ IDEA 64 位的可行执行文件,要求必须电脑上装有 JDK 64 位版本。64 位的系统也是建议使用该文件。idea64.exe.vmoptions文件是 IntelliJ IDEA 64 位的可执行文件的VM配置文件,具体配置修改会下面进行专门讲解。idea.properties文件是 IntelliJ IDEA 的一些属性配置文件,具体配置修改会下面进行专门讲解。
- 强烈推荐不要直接修改安装目录下的这几个配置文件,因为 IDEA 升级/重装可能会导致修改完全失效!
- 强烈推荐使用 IDEA 自带菜单中的
Help -> Edit Custom VM Options和Help -> Edit Custom Properties来进行参数个性化配置!
设置目录介绍
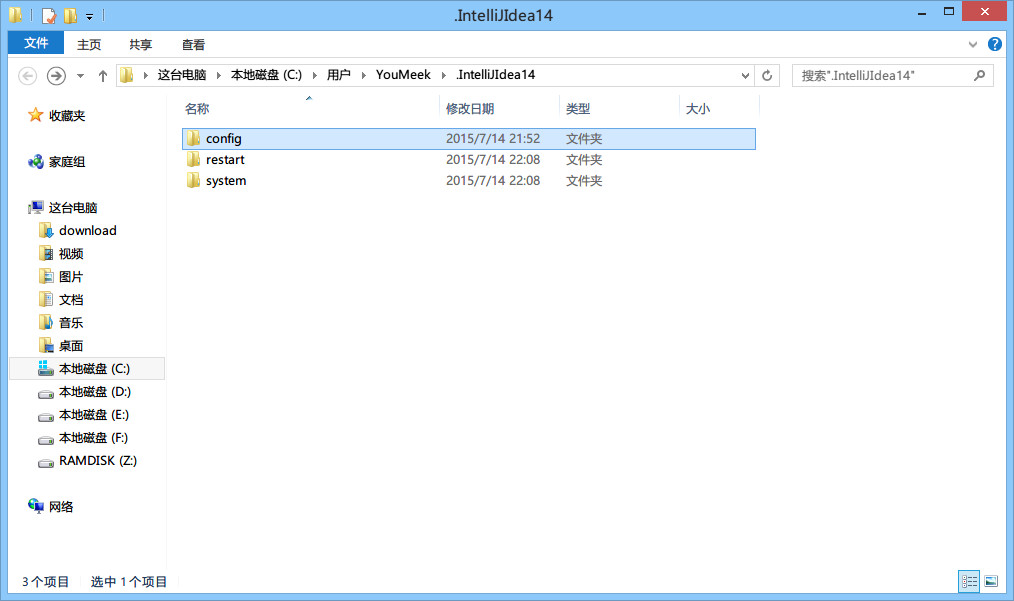 设置目录介绍
设置目录介绍
- 不管你使用的是哪个操作系统,IntelliJ IDEA 的设置目录命名是统一的、有规律:
.IntelliJIdea14。其中 14 表示大版本号,如果你电脑上还同时装有 13 的版本,那则还应该会有一个:.IntelliJIdea13的设置目录,其他版本道理一样。- 在三大主流的操作系统上该文件夹都在当前用户的 Home 目录,Windows 上即
%userprofile%,Linux 和 Mac 上即~。对于这个设置目录有一个特性,就是你删除掉整个目录之后,重新启动 IntelliJ IDEA 会再自动帮你再生成一个全新的默认配置,所以很多时候如果你把 IntelliJ IDEA 配置改坏了,没关系,删掉该目录,一切都会还原到默认,我是很建议新人可以多自己摸索 IntelliJ IDEA 的配置,多几次还原,有助于加深对 IntelliJ IDEA 的了解。config目录是 IntelliJ IDEA 个性化化配置目录,或者说是整个 IDE 设置目录。也是我个人认为最重要的目录,没有之一,如果你还记得安装篇的介绍的时候,安装新版本的 IntelliJ IDEA 会自动扫描硬盘上的旧配置目录,指的就是该目录。这个目录主要记录了:IDE 主要配置功能、自定义的代码模板、自定义的文件模板、自定义的快捷键、Project的tasks记录等等个性化的设置。system目录是 IntelliJ IDEA 系统文件目录,是 IntelliJ IDEA 与开发项目一个桥梁目录,里面主要有:缓存、索引、容器文件输出等等,虽然不是最重要目录,但是也是最不可或缺目录之一。
配置文件常见修改内容说明
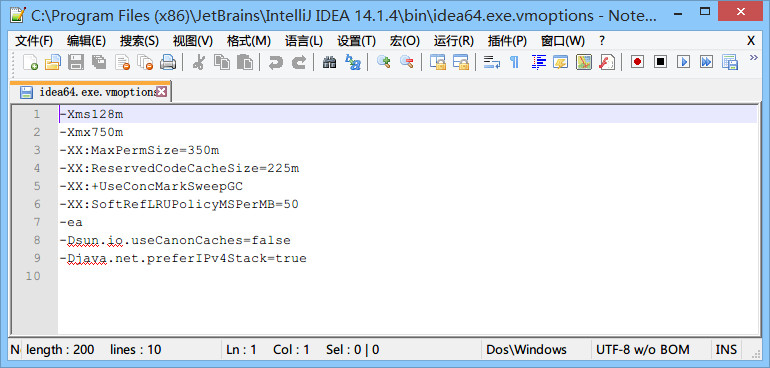
JVM 配置说明
上图是 64 位可执行文件的 JVM 配置文件内容,如果你是 32 位的系统你应该修改的是
idea.exe.vmoptions文件里面的内容,但是由于 32 位系统内存一般都是 2G 左右的,所以也没有多大空间可以调整,所以一般无需调整的。修改的原则主要是根据自己机器的内存情况来判断的,我个人是建议 8G 以下的机子或是静态页面开发者都是无需修改的。如果你是开发大型项目、Java 项目或是 Android 项目,并且内存大于 8G,建议进行修改,常修改的就是下面 4 个参数,我这里主要以我的机子为例进行建议,每个人机子情况不一,这里也只是做一个引子,最好的调整方式是你可以根据 jconsole 这类工具进行观察后个性化调整。
强烈推荐使用 IDEA 自带菜单中的
Help -> Edit Custom VM Options来进行个性化配置,而不是直接修改安装目录中的该文件!
-Xms128m,16 G 内存的机器可尝试设置为-Xms512m
-Xmx750m,16 G 内存的机器可尝试设置为-Xmx1500m
-XX:MaxPermSize=350m,16G 内存的机器可尝试设置为-XX:MaxPermSize=500m(P.S:2017 后的版本该参数被剔除)
-XX:ReservedCodeCacheSize=225m,16G 内存的机器可尝试设置为-XX:ReservedCodeCacheSize=500m
 JVM 配置说明
JVM 配置说明
上图是 IntelliJ IDEA 一些属性配置,没有 32 位和 64 位之分,修改原则主要根据个人对 IntelliJ IDEA 的个性化配置情况来分析。
强烈推荐在阅读了安装目录中的带注释的配置文件后,使用 IDEA 自带菜单中的
Help -> Edit Custom Properties来进行个性化配置!常修改的就是下面 4 个参数:
idea.config.path=${user.home}/.IntelliJIdea/config,该属性主要用于指向 IntelliJ IDEA 的个性化配置目录,默认是被注释,打开注释之后才算启用该属性,这里需要特别注意的是斜杠方向,这里用的是正斜杠。
idea.system.path=${user.home}/.IntelliJIdea/system,该属性主要用于指向 IntelliJ IDEA 的系统文件目录,默认是被注释,打开注释之后才算启用该属性,这里需要特别注意的是斜杠方向,这里用的是正斜杠。如果你的项目很多,则该目录会很大,如果你的 C 盘空间不够的时候,还是建议把该目录转移到其他盘符下。
idea.max.intellisense.filesize=2500,该属性主要用于提高在编辑大文件时候的代码帮助。IntelliJ IDEA 在编辑大文件的时候还是很容易卡顿的。
idea.cycle.buffer.size=1024,该属性主要用于控制控制台输出缓存。有遇到一些项目开启很多输出,控制台很快就被刷满了没办法再自动输出后面内容,这种项目建议增大该值或是直接禁用掉,禁用语句idea.cycle.buffer.size=disabled。
设置目录进行多台设置同步化处理
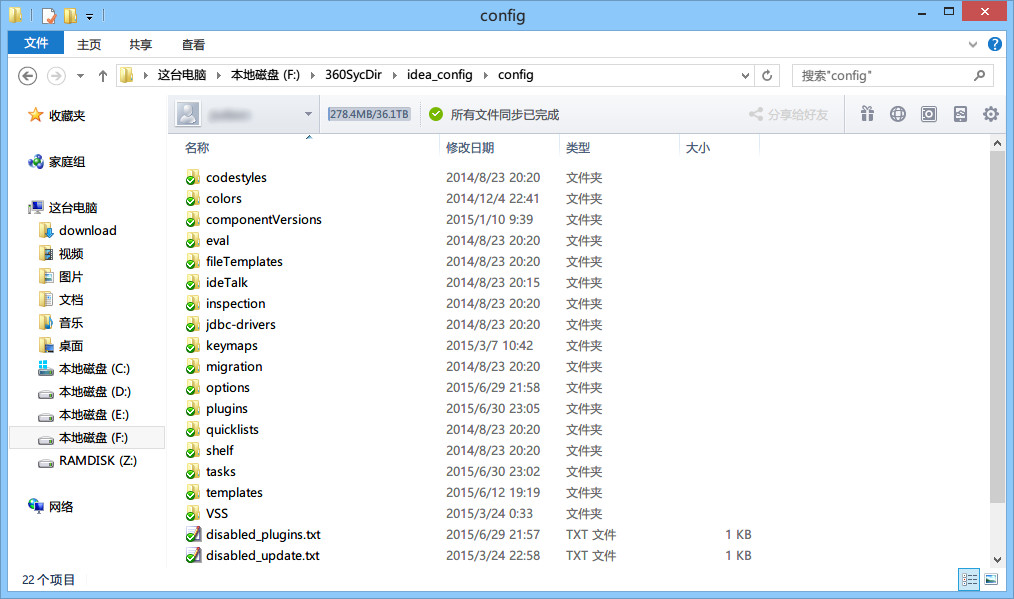 JVM 配置说明
JVM 配置说明
- 上图是我的个性化配置目录,我是存放在 F 盘,同时该目录也是在 360 同步盘中。这样做主要是为了让我的多台设置可以同时使用一个个性化配置,保证个人开发习惯,额外作用就是在服务器上一个备份作用。
- 设置方式很简单,修改
idea.properties属性文件中的idea.config.path值,我的机器为:idea.config.path=F:/360SycDir/idea_config/config。- 如需要继续使用现存的配置,需将原个性化配置目录(config目录),复制到修改后自定义的配置目录中。
Mac 的配置文件保存路径
- 下面内容中:
XXXXXX,表示 IntelliJ IDEA 的版本号,IntelliJ IDEA 的配置目录是跟版本号有关系的。 /Users/你的用户名/Library/Application Support/IntelliJIdeaXXXXXX,用于保存安装的插件。/Users/你的用户名/Library/Caches/IntelliJIdeaXXXXXX,用于保存缓存、日志、以及本地的版本控制信息(local history 这个功能)。/Users/你的用户名/Library/Preferences/IntelliJIdeaXXXXXX,用于保存你的个人配置,等价于 Windows 下的config目录
Linux 的配置文件保存路径
- 跟 Windows 的目录命名习惯一样,所以你可以直接按 Windows 的配置目录名称来全盘搜索。
Mac 下修改 VM 参数
方法一(官方推荐)
大部分情况下,修改 VM 参数可以使用 IDEA 自带的选项: Help -> Edit Custom VM Options 这个选项会自动帮你在正确的位置用正确的名字新建一个 VM 参数配置文件,并在当前 IDEA 窗口自动打开。我们只需要按需编辑,保存后重启即可。 建议在编辑的时候查看一下文件的原始路径,以备改错参数导致无法启动时恢复使用。 这种方法修改不会由于升级 IDEA 导致修改被还原。
方法二
手动修改个人配置下的idea.vmoptions 文件,完整的路径为:/Users/你的用户名/Library/Preferences/IntelliJIdeaXXXXXX/idea.vmoptions或者可以简写为: ~/Library/Preferences/IntelliJIdeaXXXXXX/idea.vmoptions 如果该文件不存在,按照名称新建一个即可。 推荐直接使用命令行进行编辑。 Finder 中进入该文件夹的方法是:
- 打开 Finder
- 按快捷键 Command + Shift + G
- 在弹出窗口中输入
~/Library/Preferences/ - 找到对应版本的
IntelliJIdea文件夹 - 新建或修改
idea.vmoptions文件
Java 面试宝典是大明哥全力打造的 Java 精品面试题,它是一份靠谱、强大、详细、经典的 Java 后端面试宝典。它不仅仅只是一道道面试题,而是一套完整的 Java 知识体系,一套你 Java 知识点的扫盲贴。
它的内容包括:
- 大厂真题:Java 面试宝典里面的题目都是最近几年的高频的大厂面试真题。
- 原创内容:Java 面试宝典内容全部都是大明哥原创,内容全面且通俗易懂,回答部分可以直接作为面试回答内容。
- 持续更新:一次购买,永久有效。大明哥会持续更新 3+ 年,累计更新 1000+,宝典会不断迭代更新,保证最新、最全面。
- 覆盖全面:本宝典累计更新 1000+,从 Java 入门到 Java 架构的高频面试题,实现 360° 全覆盖。
- 不止面试:内容包含面试题解析、内容详解、知识扩展,它不仅仅只是一份面试题,更是一套完整的 Java 知识体系。
- 宝典详情:https://www.yuque.com/chenssy/sike-java/xvlo920axlp7sf4k
- 宝典总览:https://www.yuque.com/chenssy/sike-java/yogsehzntzgp4ly1
- 宝典进展:https://www.yuque.com/chenssy/sike-java/en9ned7loo47z5aw
目前 Java 面试宝典累计更新 400+ 道,总字数 42w+。大明哥还在持续更新中,下图是大明哥在 2024-12 月份的更新情况:
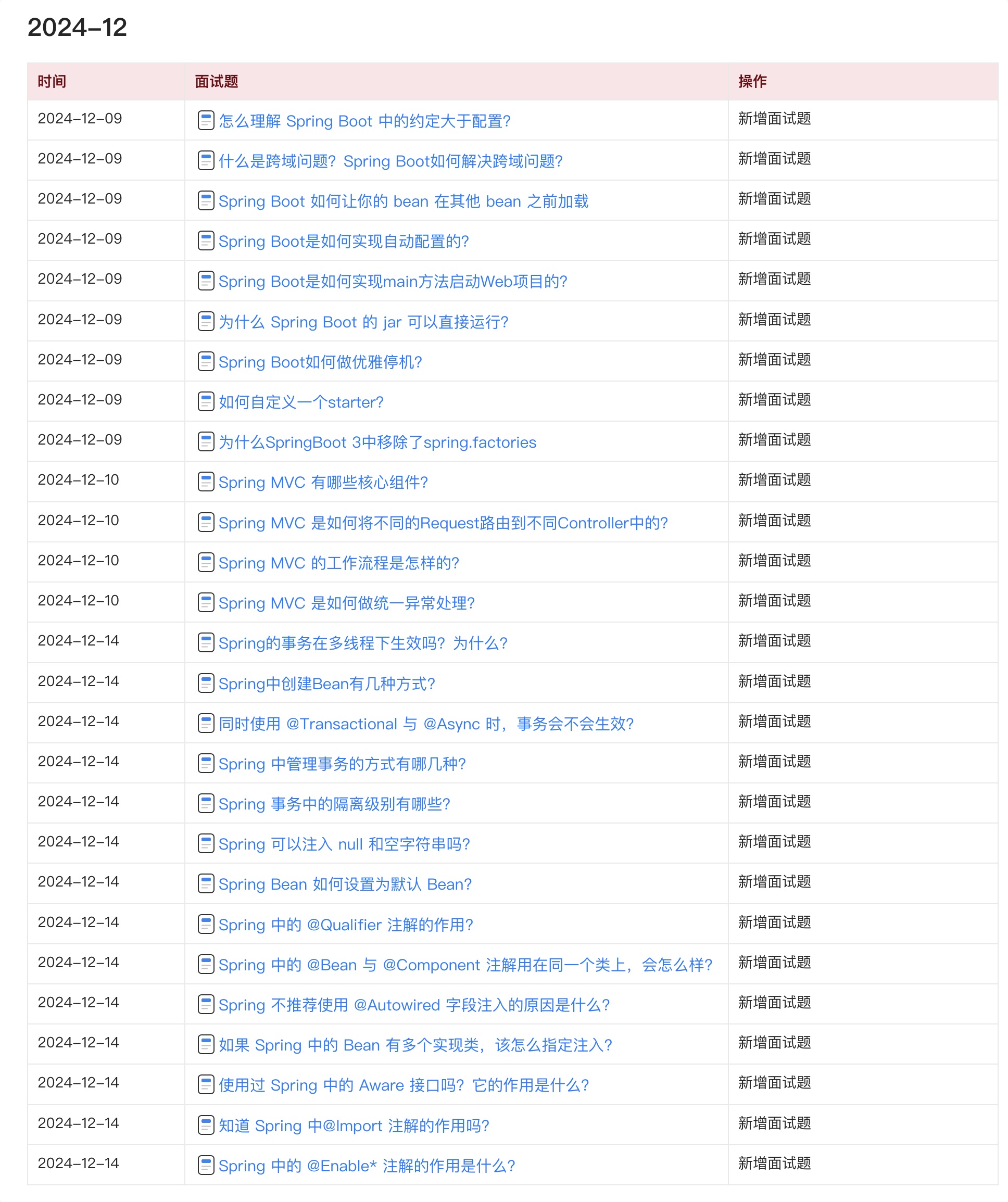
想了解详情的小伙伴,扫描下面二维码加大明哥微信【daming091】咨询
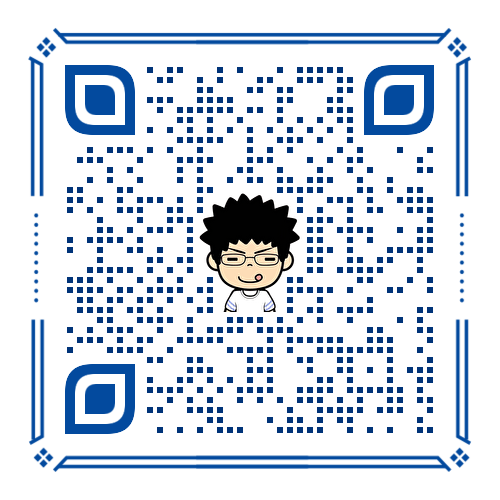
同时,大明哥也整理一套目前市面最常见的热点面试题。微信搜[大明哥聊 Java]或扫描下方二维码关注大明哥的原创公众号[大明哥聊 Java] ,回复【面试题】 即可免费领取。