前言
后文会从 Windows、Linux 两个系统来做示例展示,有人会有疑问了:为什么要说 Windows 版的 ? 目前市面上还是有很多 Windows 服务器的,应用于传统行业、政府结构、医疗行业 等等;两个系统下的情况都演示下,有备无患,后文中用到了两个工具:Processor Explorer、MAT,它们是什么,有什么用,怎么用,本文不做介绍,以下内容有部分参考JVM调优学习笔记,感兴趣的小伙伴也可以看看!
cpu 100%
下面的示例中, cpu 的占有率没到 100%,只是比较高,但是排查方式是一样的,希望大家不要钻牛角尖
Windows
1、找到 cpu 占有率最高的 java 进程号
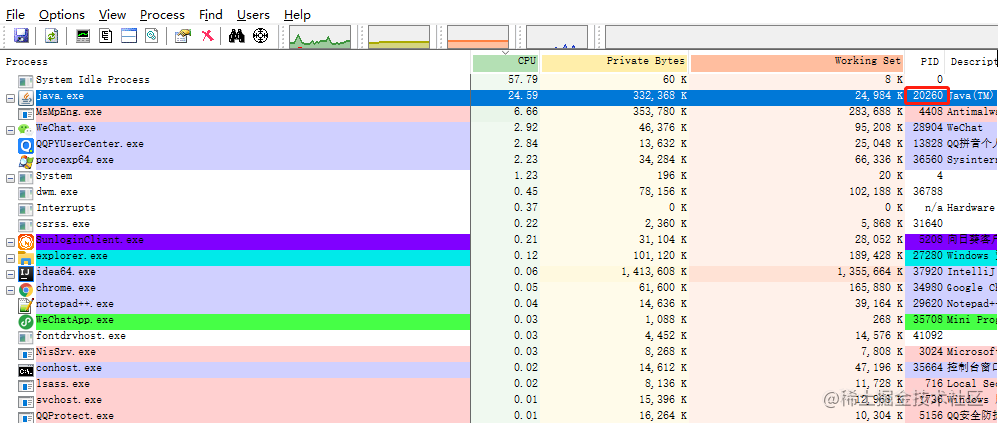
PID: 20260
2、根据进程号找到 cpu 占有率最高的线程号
双击刚刚找到的 java 进程
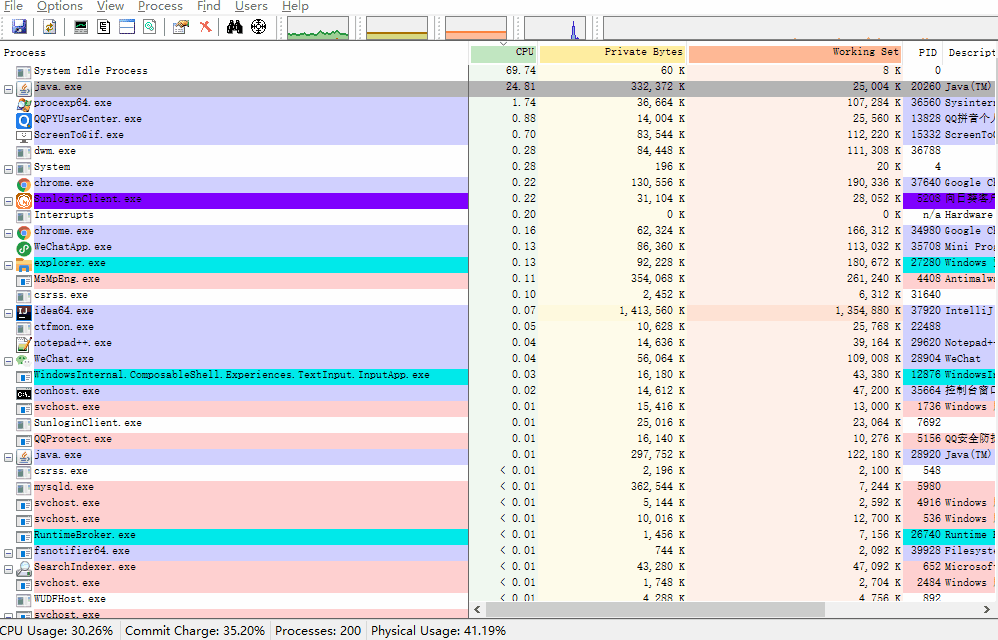
线程号: 15900 ,转成十六进制: 3e1c
3、利用 jstack 生成虚拟机中所有线程的快照
命令: jstack -l {pid} > {path}
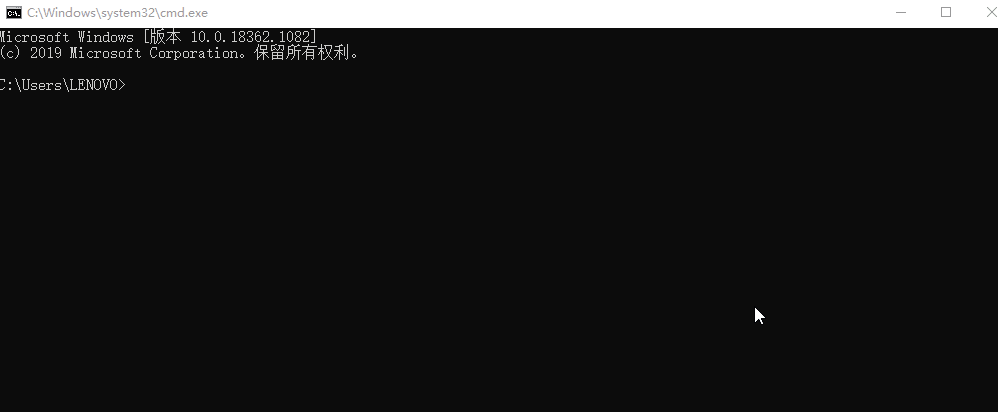
文件路径: D:\20260.stack
4、线程快照分析
我们先浏览下快照内容
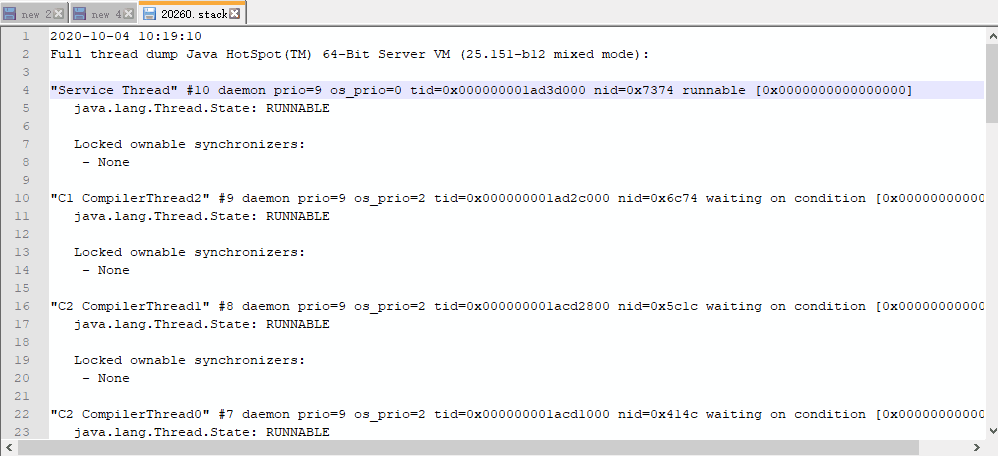
内容还算比较简洁,线程快照格式都是统一的,我们以一个线程快照简单说明下
"main" #1 prio=5 os_prio=0 tid=0x0000000002792800 nid=0x3e1c runnable [0x00000000025cf000]
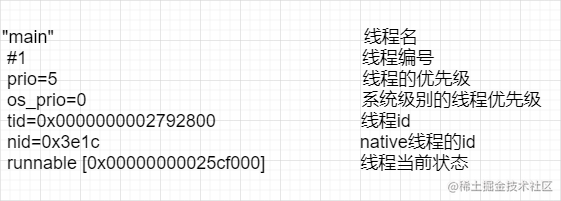
我们前面找到占 cpu 最高的线程号: 15900 ,十六进制: 3e1c ,用 3e1c 去快照文件里面搜一下

自此,找到问题
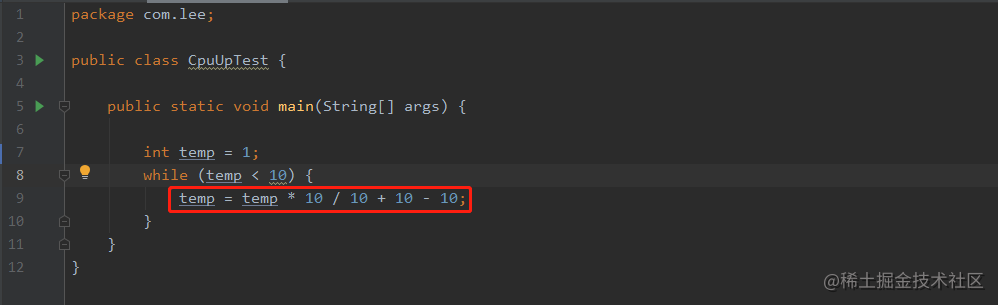
Linux
排查方式与 Windows 版一样,只是命令有些区别
1、找到 cpu 占有率最高的 java 进程号
使用命令: top -c 显示运行中的进程列表信息, shift + p 使列表按 cpu 使用率排序显示
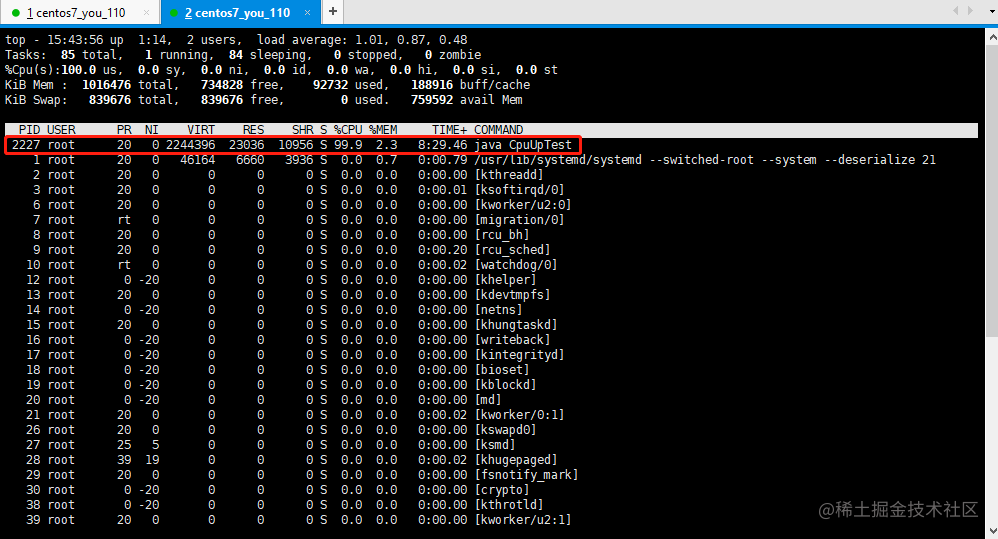
PID = 2227 的进程,cpu 使用率最高
2、根据进程号找到 cpu 占有率最高的线程号
使用命令: top -Hp {pid} ,同样 shift + p 可按 cpu 使用率对线程列表进行排序
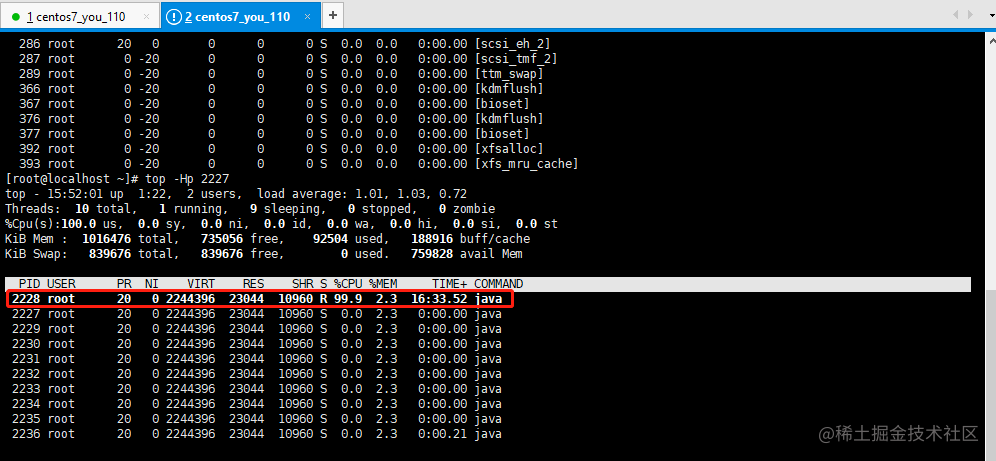
PID = 2228 的线程消耗 cpu 最高,十进制的 2228 转成十六进制 8b4
3、利用 jstack 生成虚拟机中所有线程的快照
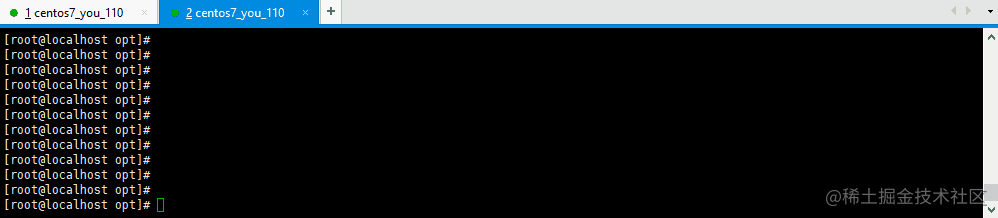
4、线程快照分析
分析方式与 Windows 版一致,我们可以把 2227.stack 下载到本地进行分析,也可直接在 Linux 上分析
在 Linux 上分析,命令: cat 2227.stack |grep '8b4' -C 5
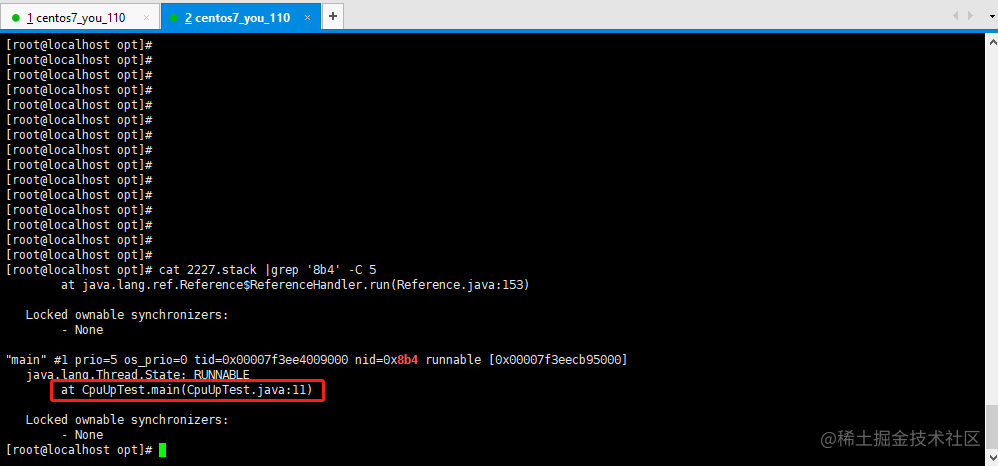
至此定位到问题
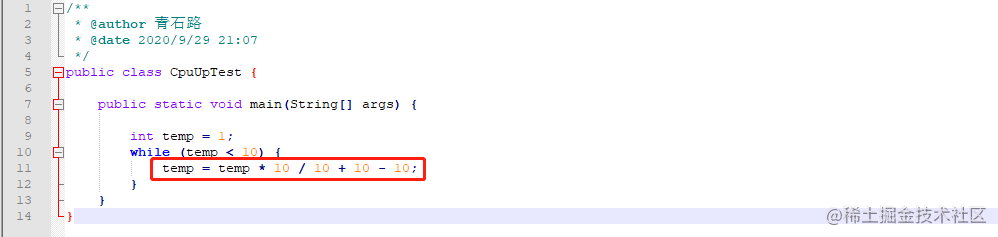
不管是在 Windows 下,还是在 Linux 下,排查套路都是一样的
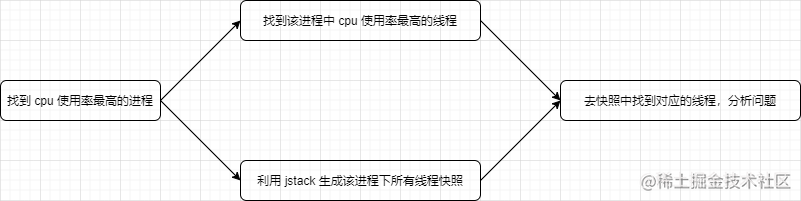
内存泄露
同样的,Windows、Linux 各展示一个示例
Windows
1、找到内存占有率最高的进程号 PID
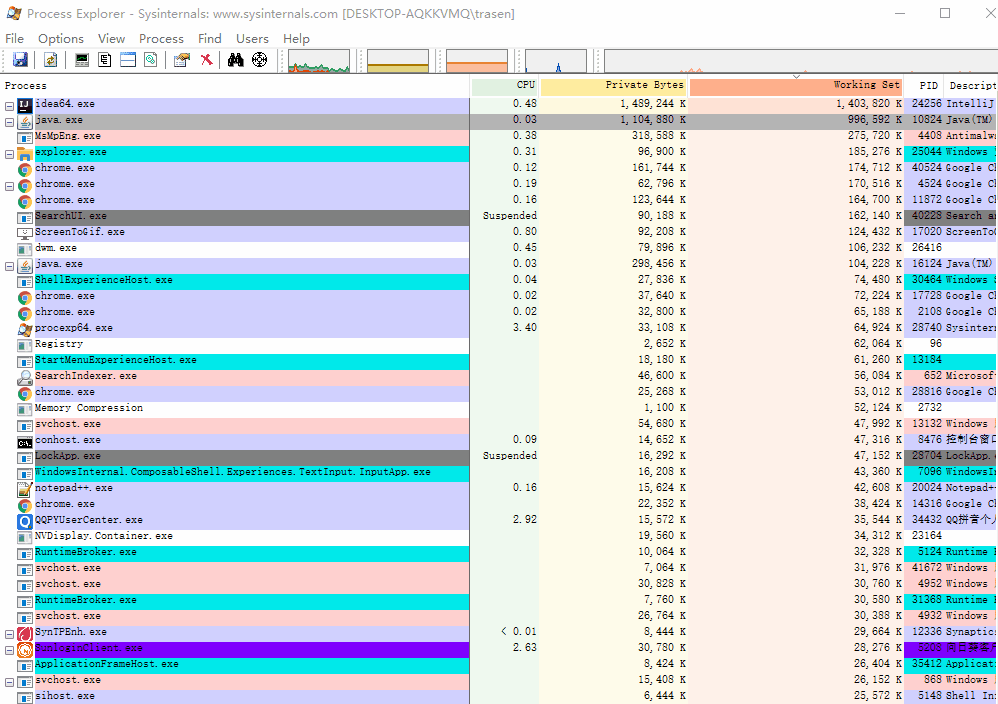
第一眼看上去, idea 内存占有率最高,因为我是以 idea 启动的 java 进程;idea 进程我们无需关注,我们找到内存占有率最高的 java 的 PID: 10824
2、利用 jmap 生成堆转储快照
命令: jmap -dump:format=b,file={path} {pid}
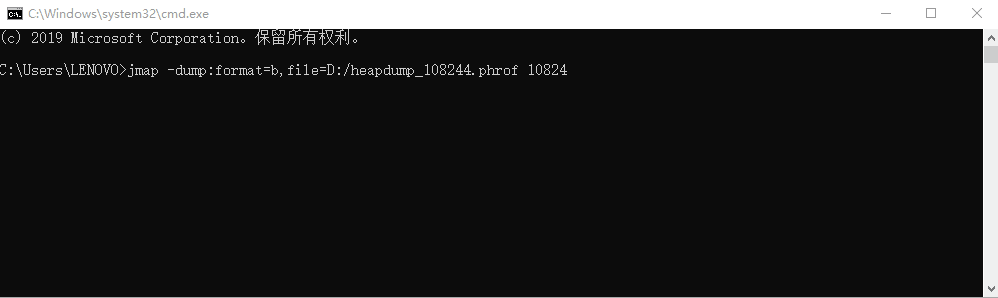
dump 文件路径: D:\heapdump_108244.hprof
3、利用 MAT 分析 dump 文件
MAT:Memory Analyzer Tool,是针对 java 的内存分析工具;下载地址:
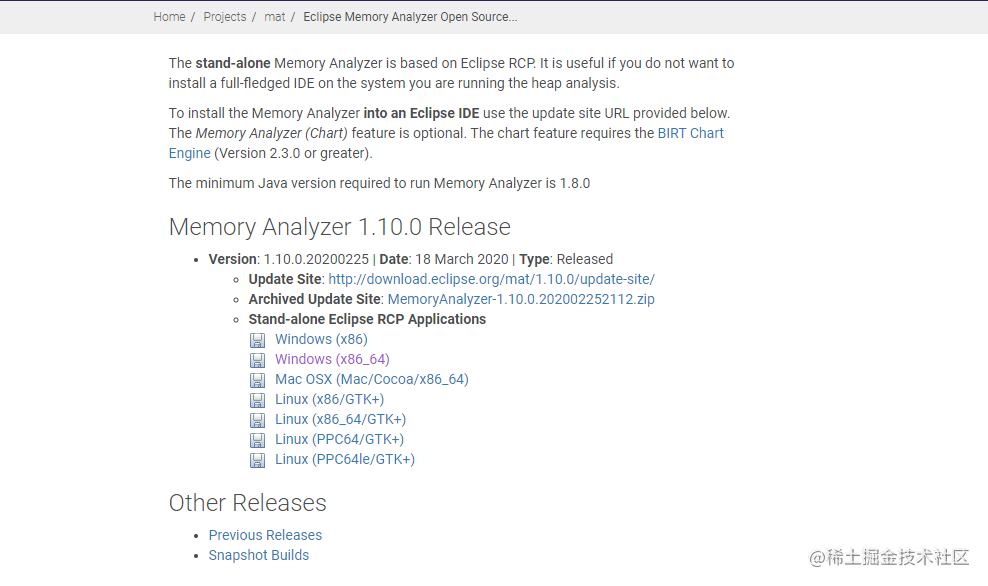
选择对应的版本,下载后直接解压;默认情况下,mat 最大内存是 1024m ,而我们的 dump 文件往往大于 1024m,所以我们需要调整,在 mat 的 home 目录下找到 MemoryAnalyzer.ini ,将 -Xmx1024m 修改成大于 dump 大小的空间, 我把它改成了 -Xmx4096m
接着我们就可以将 dump 文件导入 mat 中,开始 dump 文件的解析
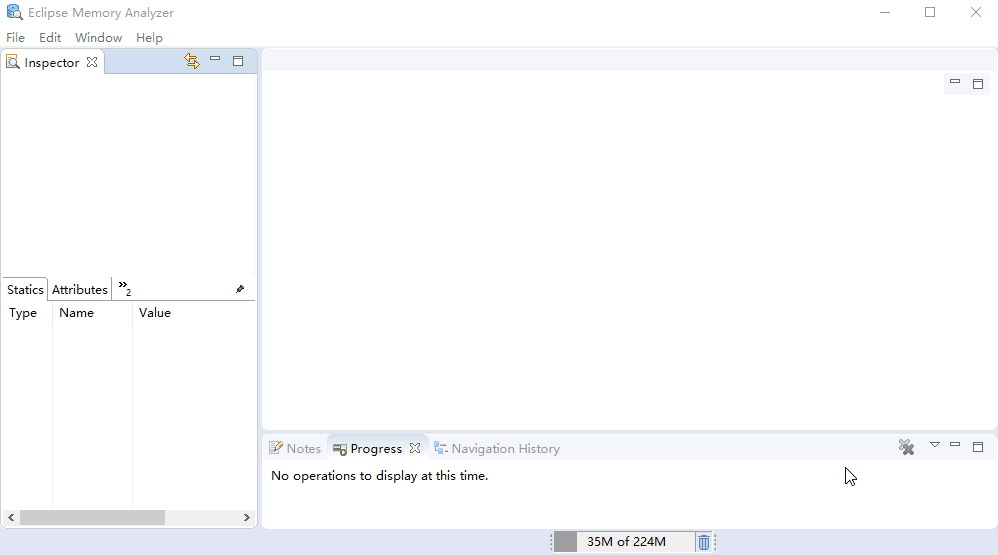
解析是个比较漫长的过程,我们需要耐心等待
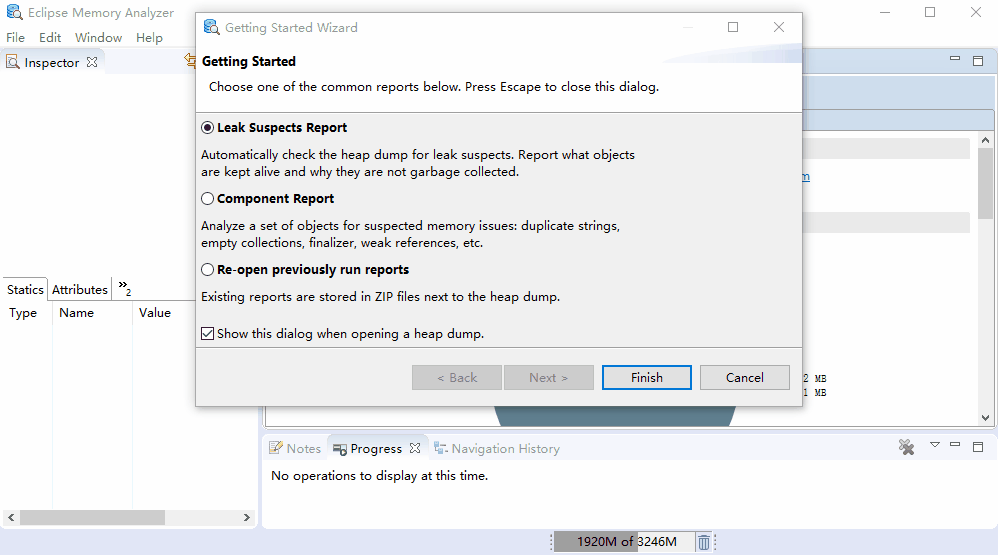
解析完成后,我们可以看到如下概况界面
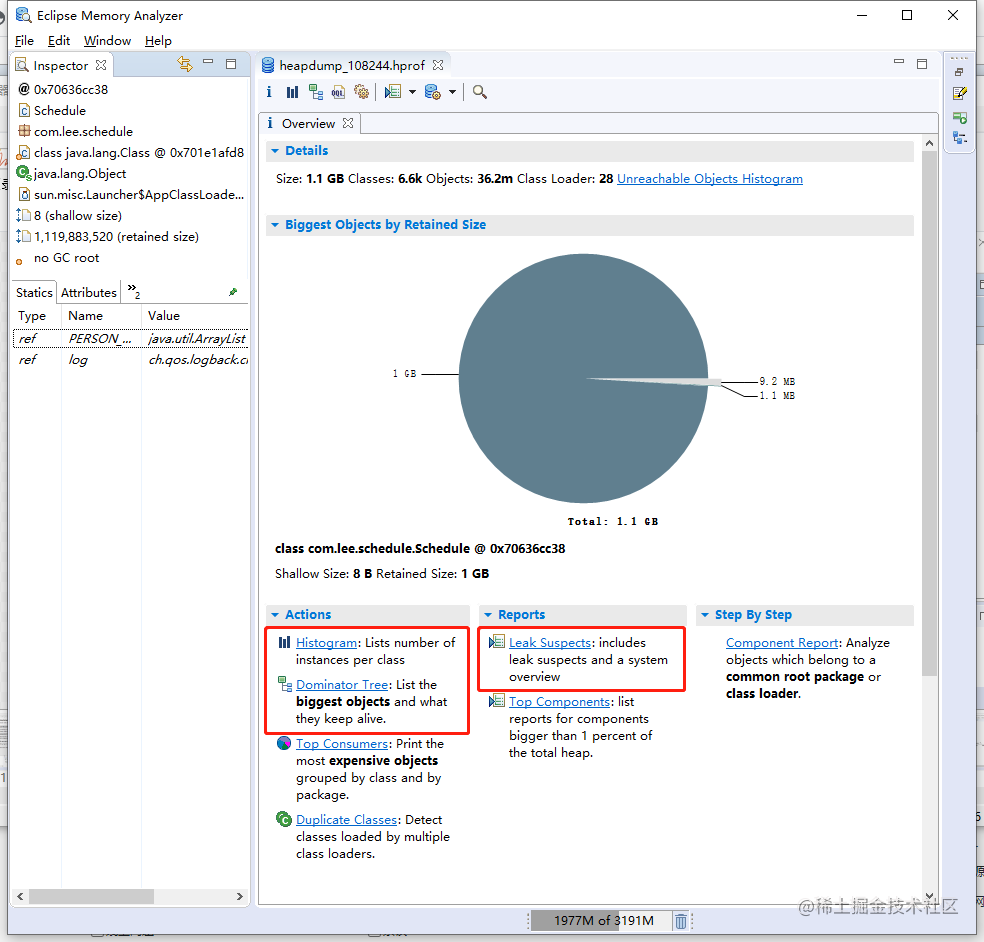
各个窗口的各个细节就不做详细介绍了,有兴趣的可自行去查阅资料;我们来看看几个图:饼状图、直方图、支配树、可疑的内存泄露报告
饼状图
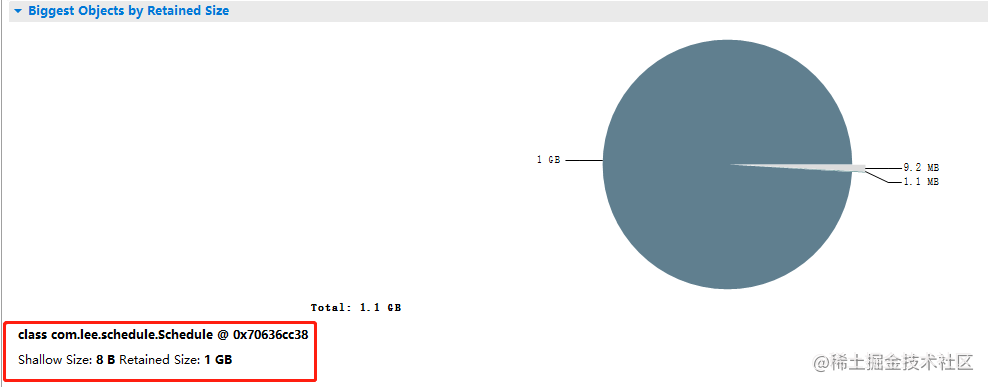
可以看出, com.lee.schedule.Schedule 对象持有 1G 内存,肯定有问题
直方图
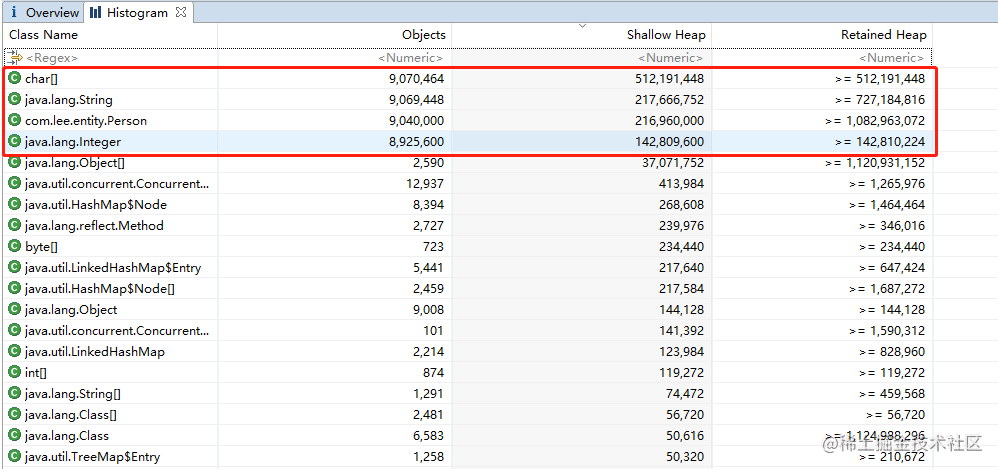
我们看下 Person 定义
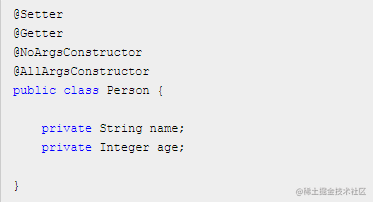
可想而知,上图标记的几项都与 Person 有关
支配树
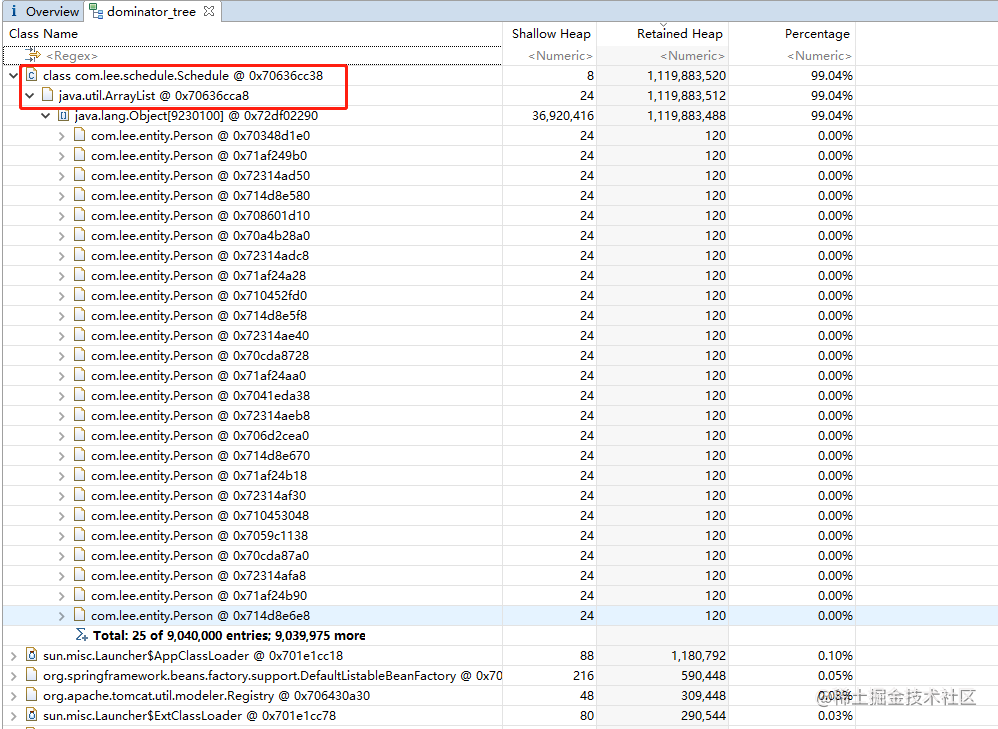
这就非常直观了,Schedule 中的 ArrayList 占了 99.04% 的大小
可疑的内存泄露报告
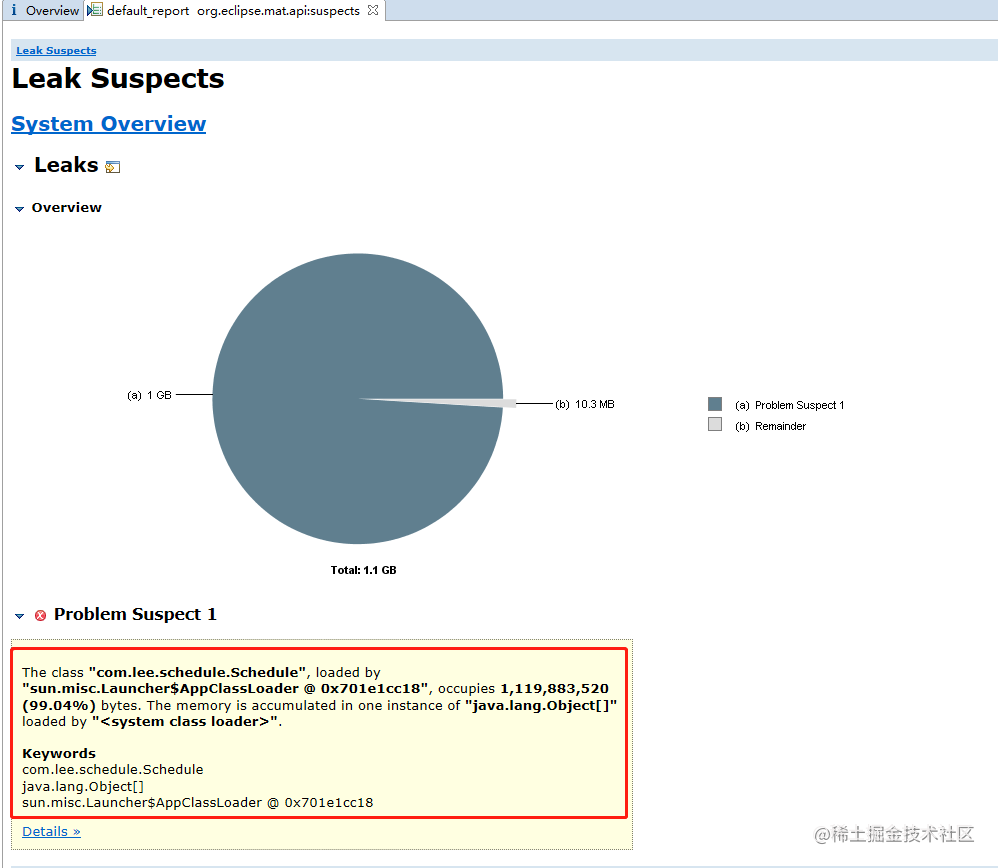
通过这些数据,相信大家也能找到问题所在了
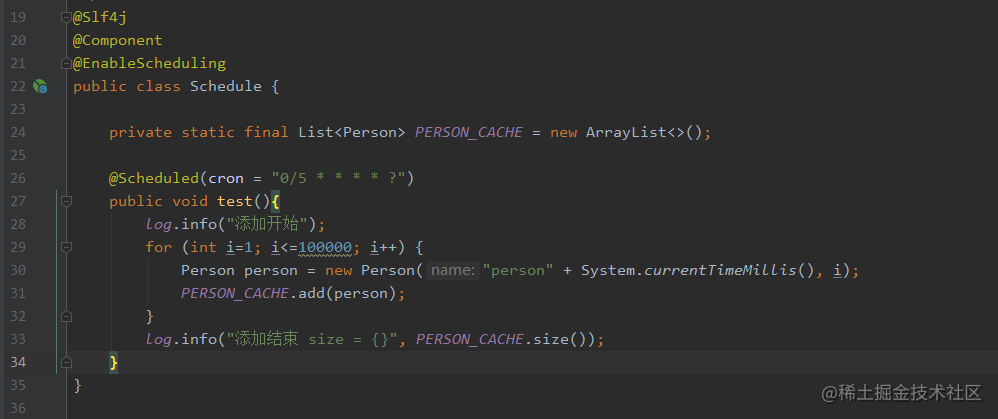
Linux
排查方式与 Windows 一样,只是有稍许的命令区别
1、找到内存占有率最高的进程号
使用命令: top -c 显示运行中的进程列表信息, shift + m 按内存使用率进行排序
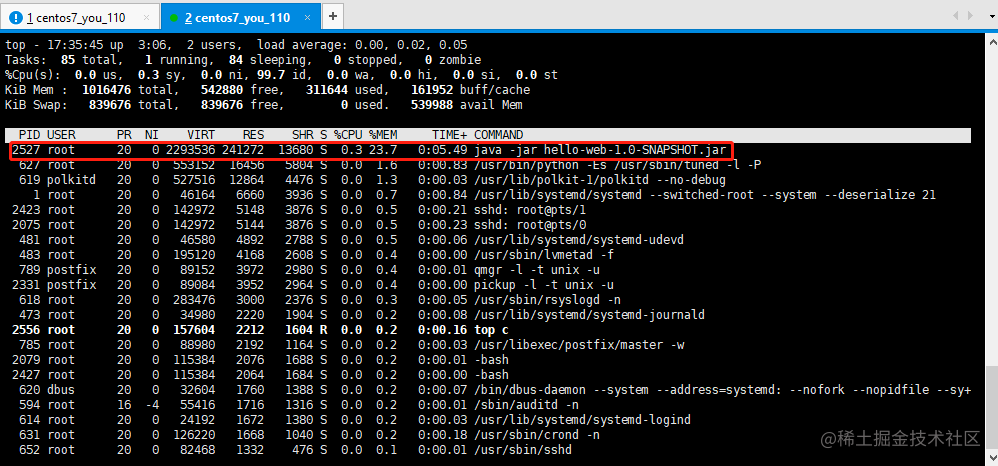
进程号: 2527
2、利用 jmap 生成堆转储快照
命令: jmap -dump:format=b,file={path} {pid}

堆转储快照文件路径: /opt/heapdump_2527.hprof
3、利用 MAT 分析堆转储快照
将 heapdump_2448.phrof 下载到本地,利用 MAT 进行分析;分析过程与 Windows 版完全一致
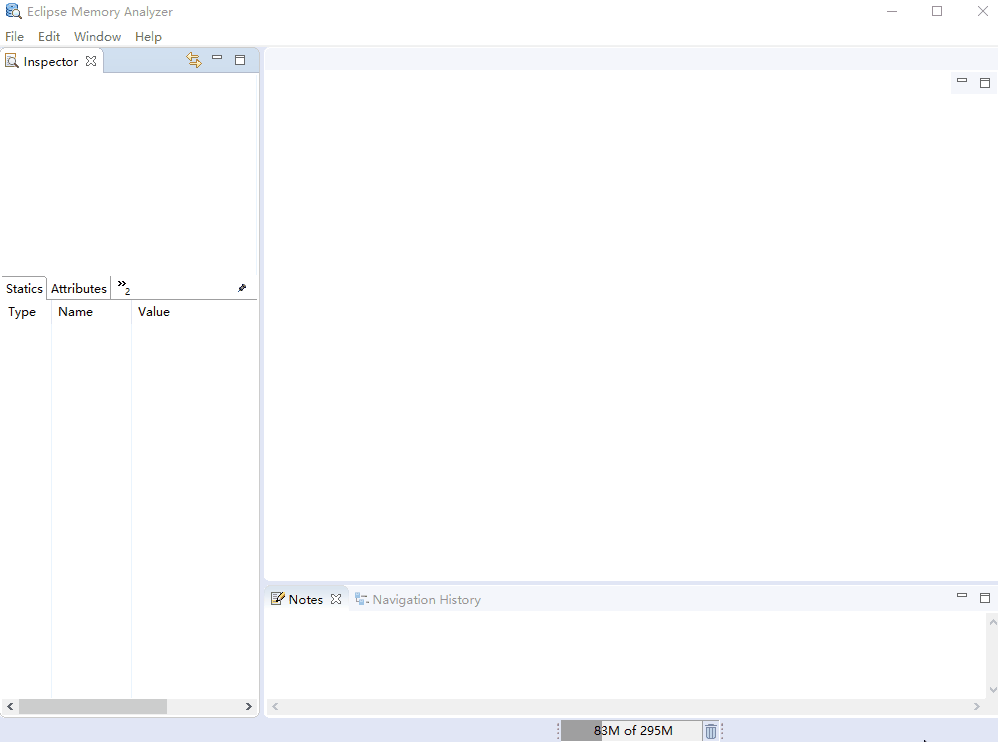
自此,定位到问题
Windows下 与 Linux 下,排查流程是一样的

总结
JVM 常用命令
jps:列出正在运行的虚拟机进程
jstat:监视虚拟机各种运行状态信息,可以显示虚拟机进程中的类装载、内存、垃圾收集、JIT编译等运行数据
jinfo:实时查看和调整虚拟机各项参数
jmap:生成堆转储快照,也可以查询 finalize 执行队列、Java 堆和永久代的详细信息
jstack:生成虚拟机当前时刻的线程快照
jhat:虚拟机堆转储快照分析工具
与 jmap 搭配使用,分析 jmap 生成的堆转储快照,与 MAT 的作用类似
排查步骤
1、先找到对应的进程: PID
2、生成线程快照 stack (或堆转储快照: hprof )
3、分析快照(或堆转储快照),定位问题
内存泄露、内存溢出和 CPU 100% 关系
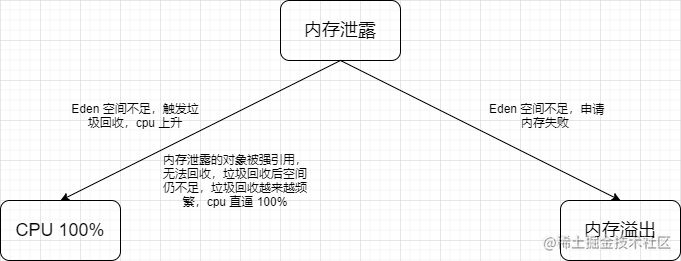
常用 JVM 性能检测工具
Eclipse Memory Analyer、JProfile、JProbe Profiler、JVisualVM、JConsole、Plumbr,怎么样!玩转的JVM内存模型的方法学会了嘛?小编这里准备了一些Java后端的面试真题,你也可以来挑战一下!
