前言
本文的主要目的是在 Windwos 上安装 MySQL,以下内容是源于 B站 - MySQL数据库入门到精通 整理而来。
如果想要在 Linux 下安装 MySQL ,详见 Linux-安装MySQL(详细教程)
我不生产知识,我只是知识的搬运工~~
一、概述
MySQL是一种关系型数据库管理系统,所使用的 SQL 语言是用于访问数据库的最常用标准化语言。MySQL 软件采用了双授权政策,分为社区版和商业版,由于其体积小、速度快、总体拥有成本低,尤其是开放源码这一特点,一般中小型和大型网站的开发都选择 MySQL 作为网站数据库。
- 社区版:免费,但是不提供任何技术支持
- 商业版:收费,可以试用30天,官方提供技术支持
二、下载
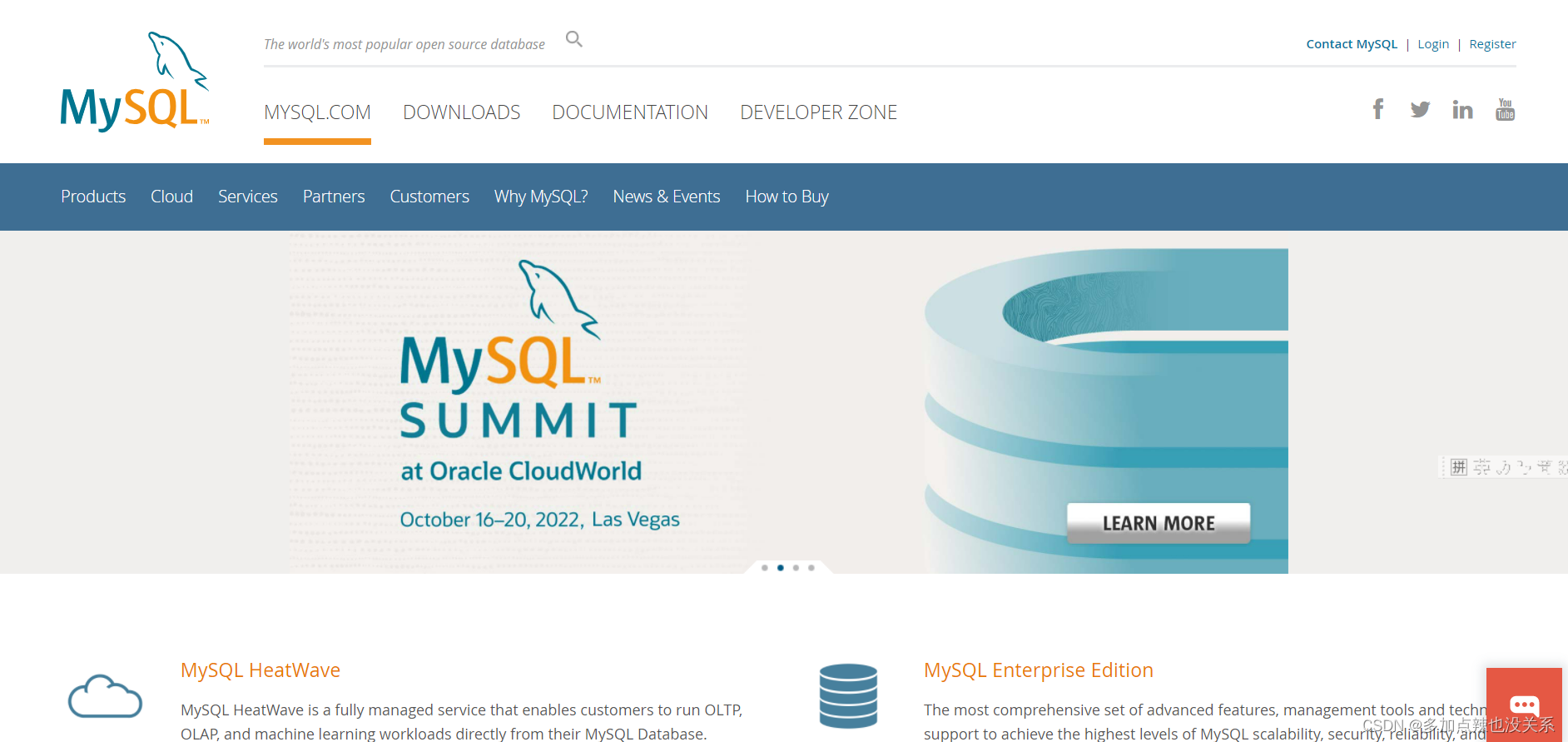
进入官网之后点击 DOWNLOADS
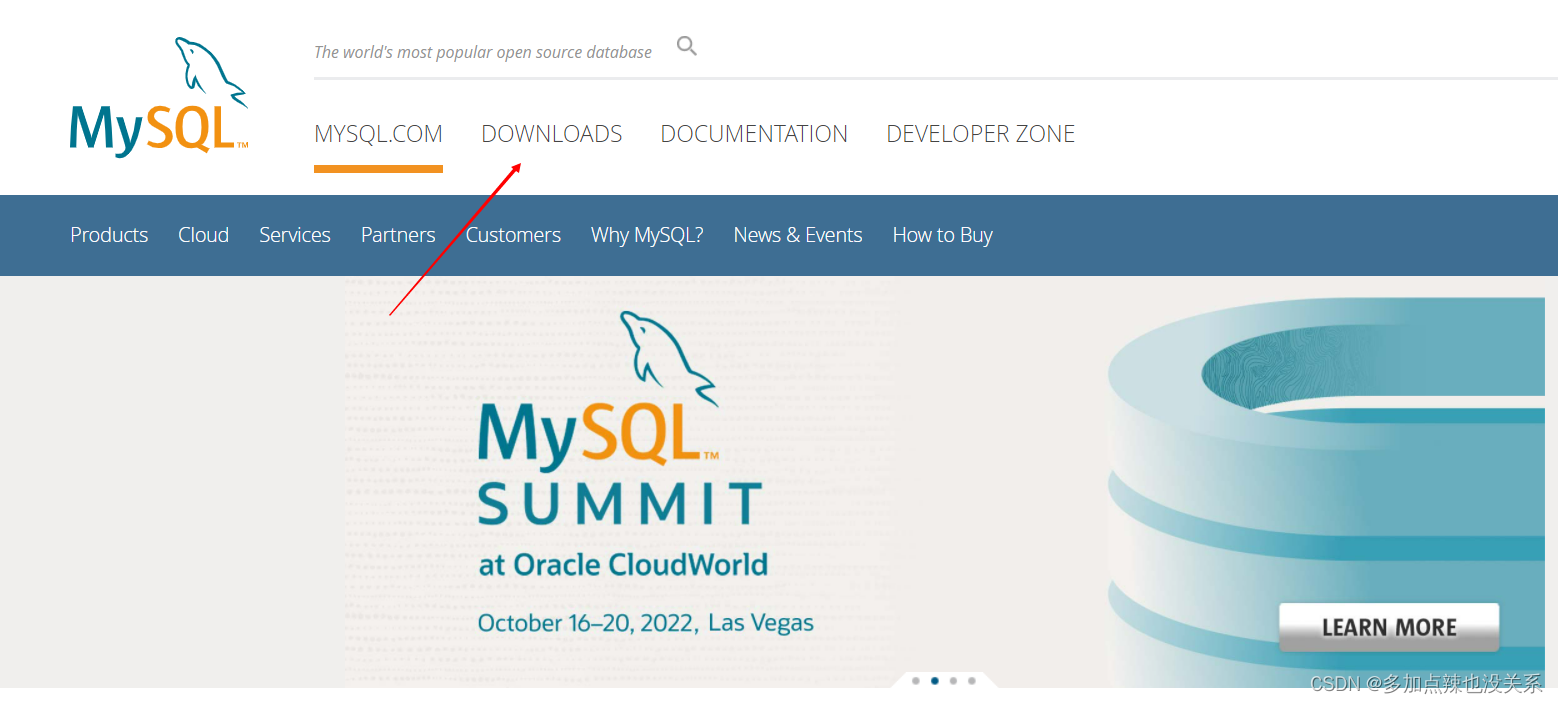
进入页面
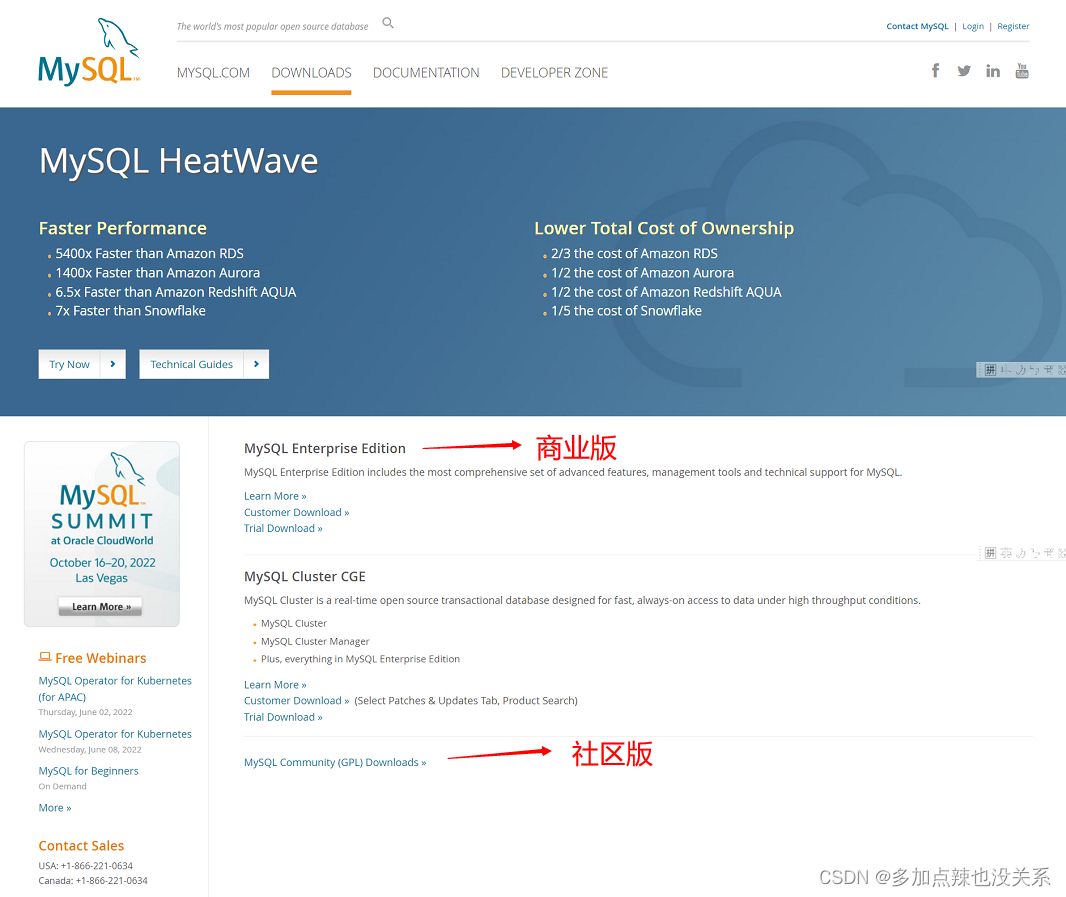
我们这里直接下载社区版的 MySQL 就行了,点击 MySQL Community (GPL) Downloads >>
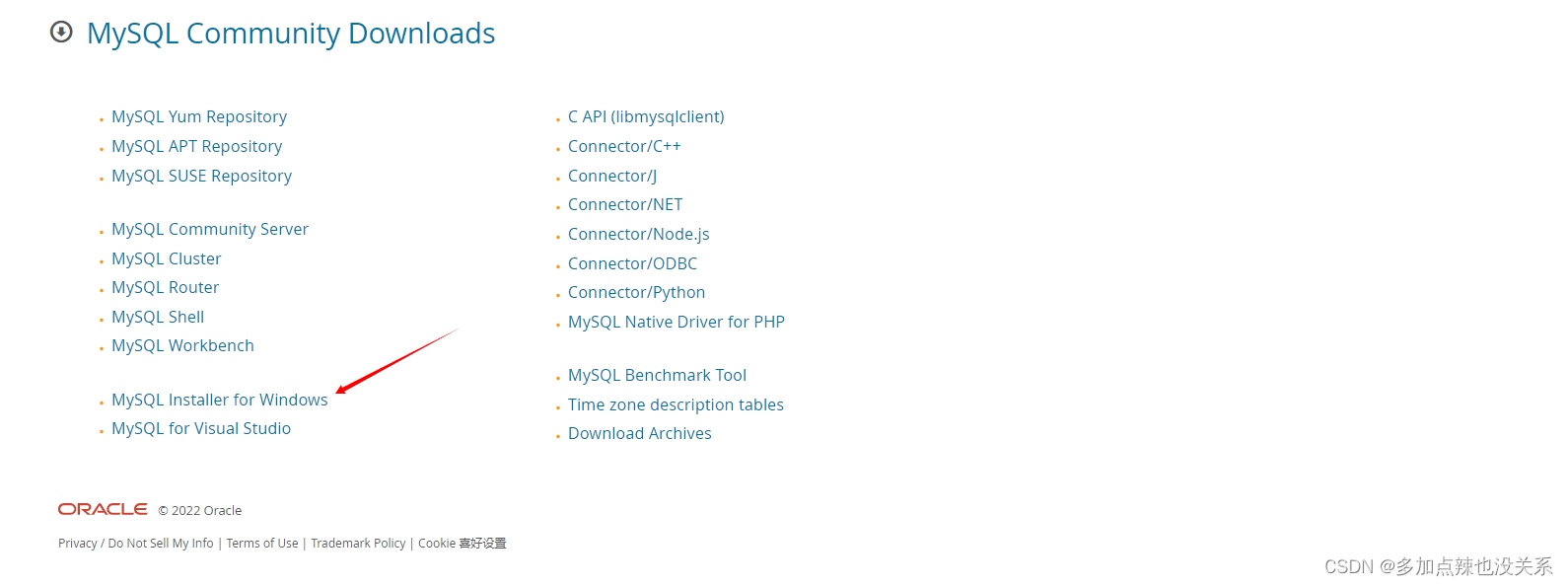
这里可以看到官方提供了很多形式的下载,
点击 MySQL Intaller for Windows,进入以下页面之后再点击 Download 即可将安装包下载过来。
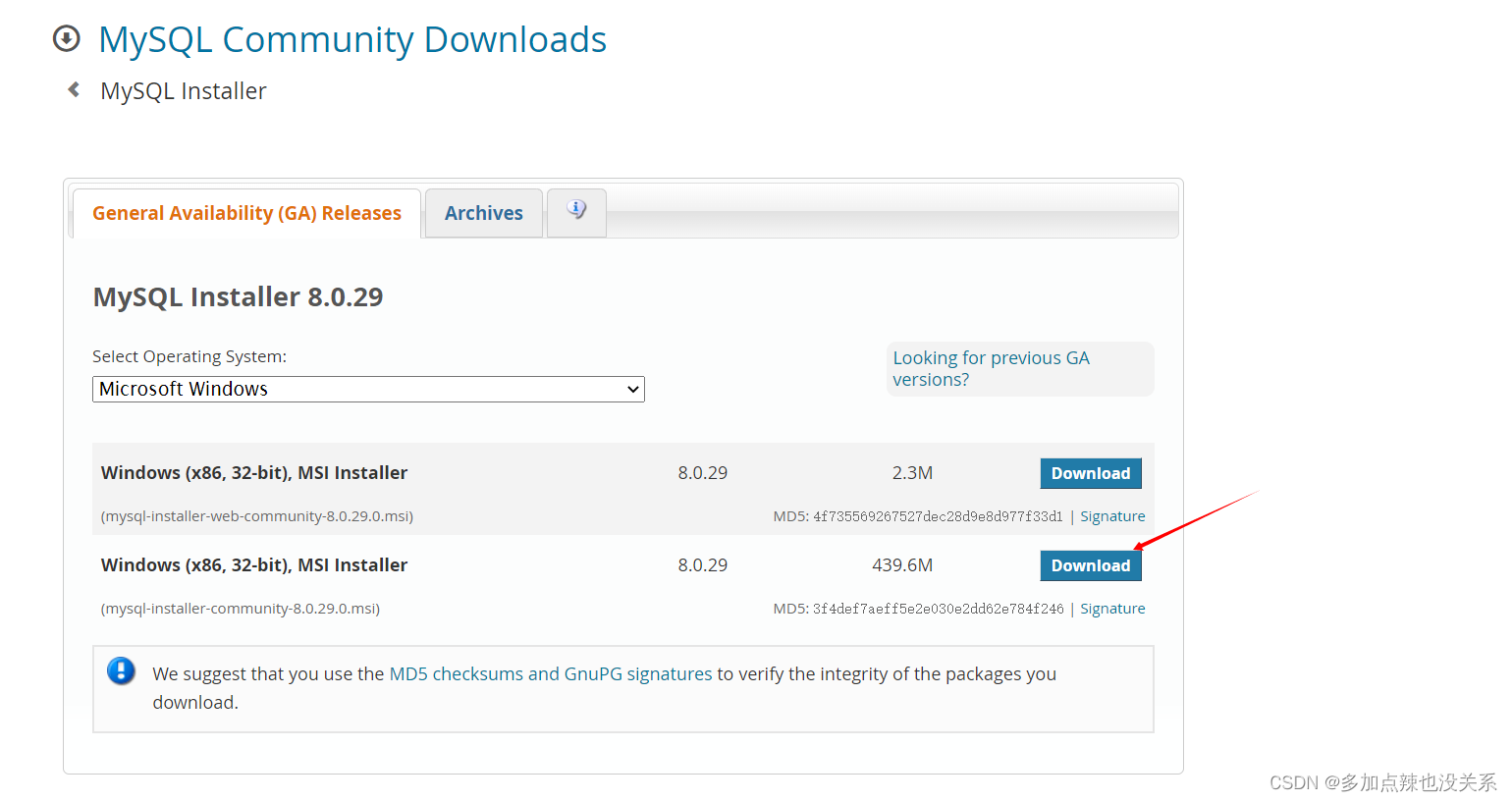
----------------------------------------------------
在这里直接下载可能会比较慢,以下我提供了已经下载好的安装包:
网址:百度网盘
提取码:s5lu
----------------------------------------------------
三、安装
(一)安装
windos 下安装 MySQL 基本也是傻瓜式安装
双击已下载好的安装包

点击 next
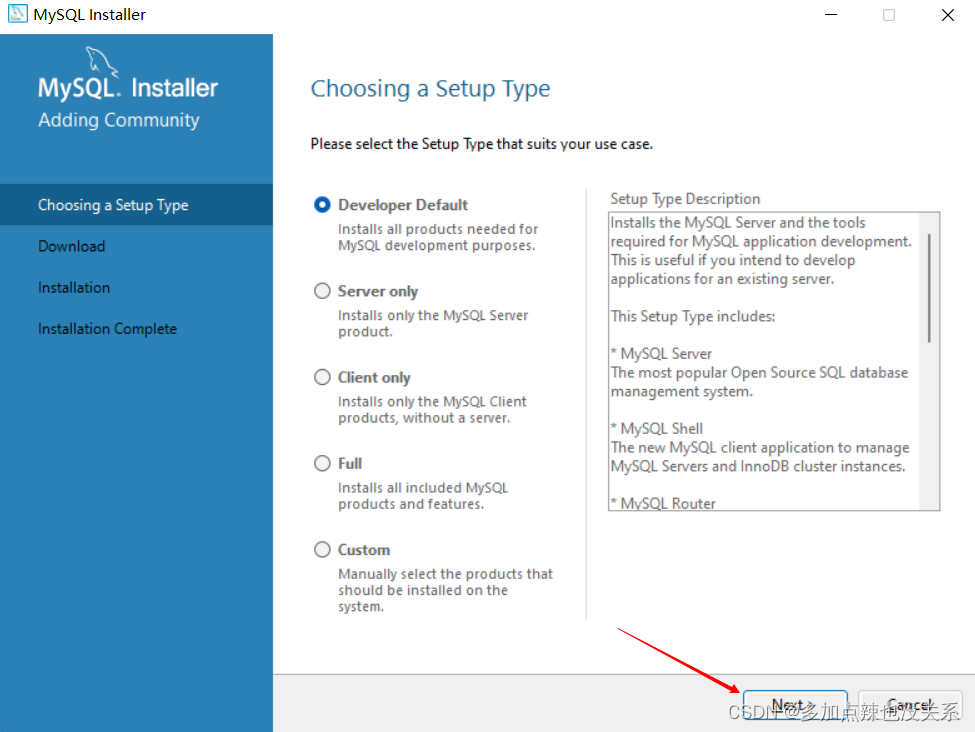
点击 next
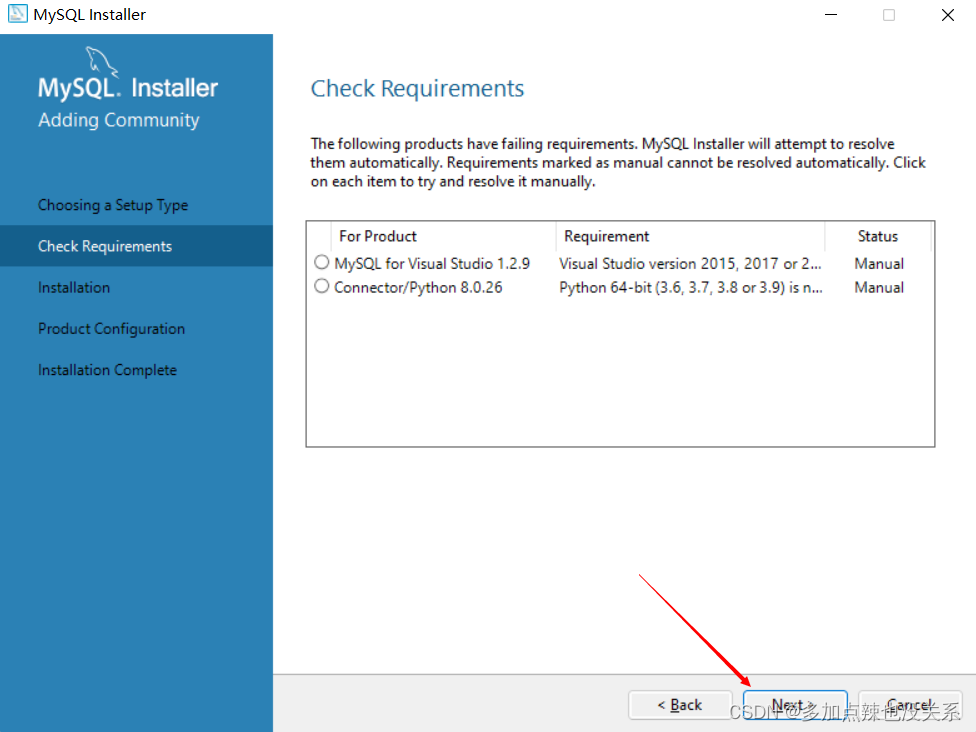
选择 Yes
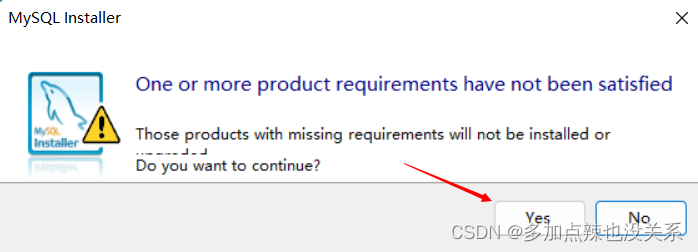
点击 Excute,安装 MySQL 的相关组件,这个过程可能需要耗时几分钟
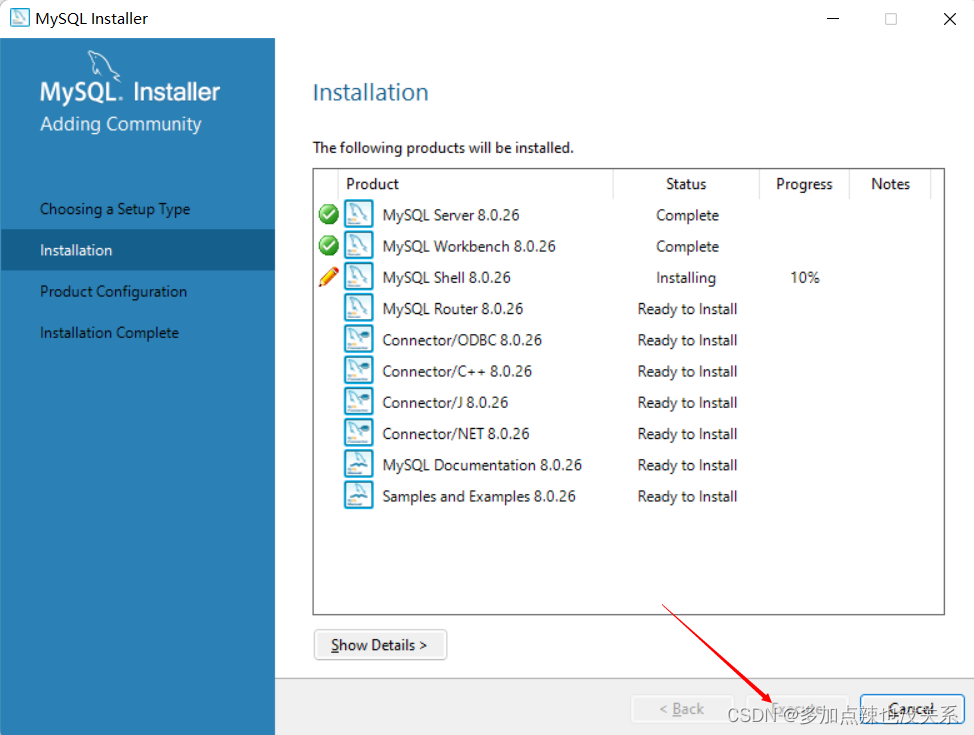
点击 next
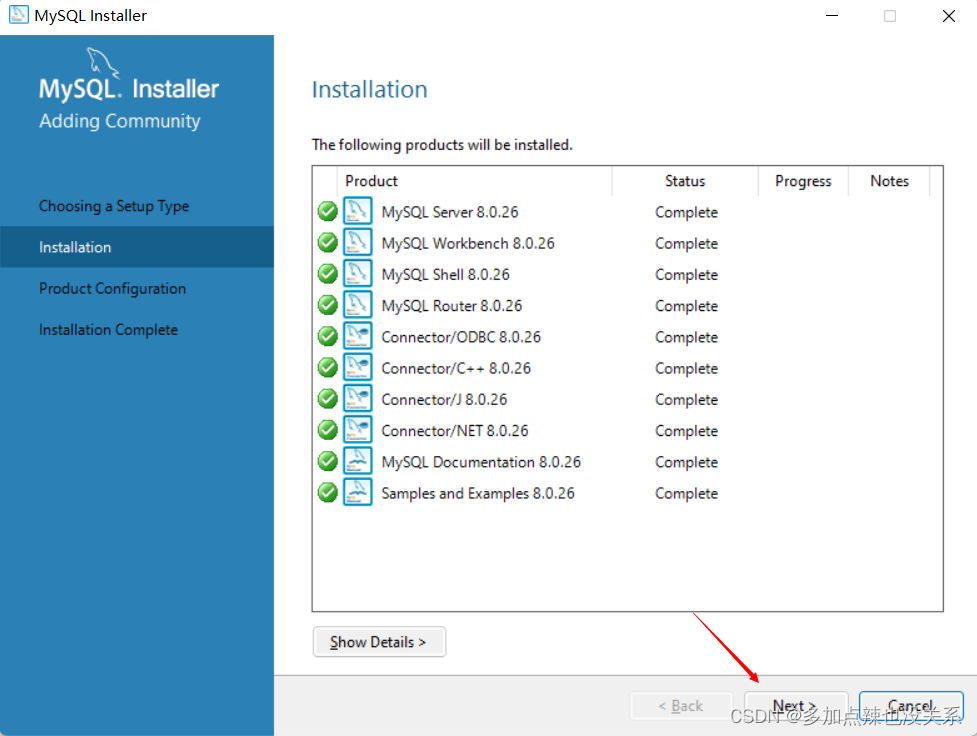
点击 next
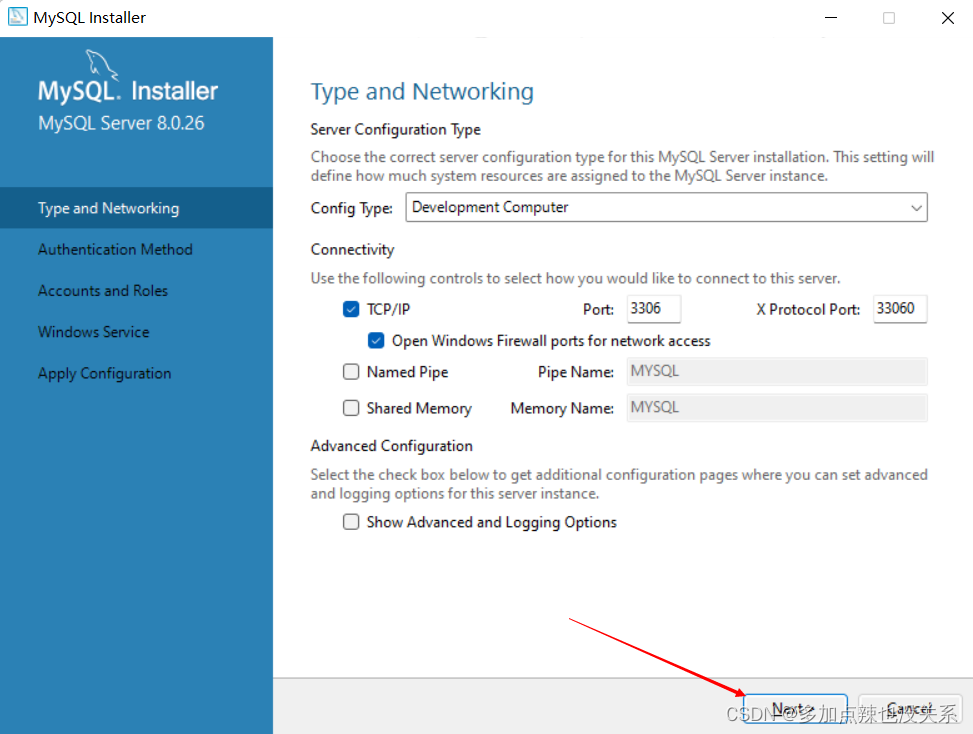
点击 next
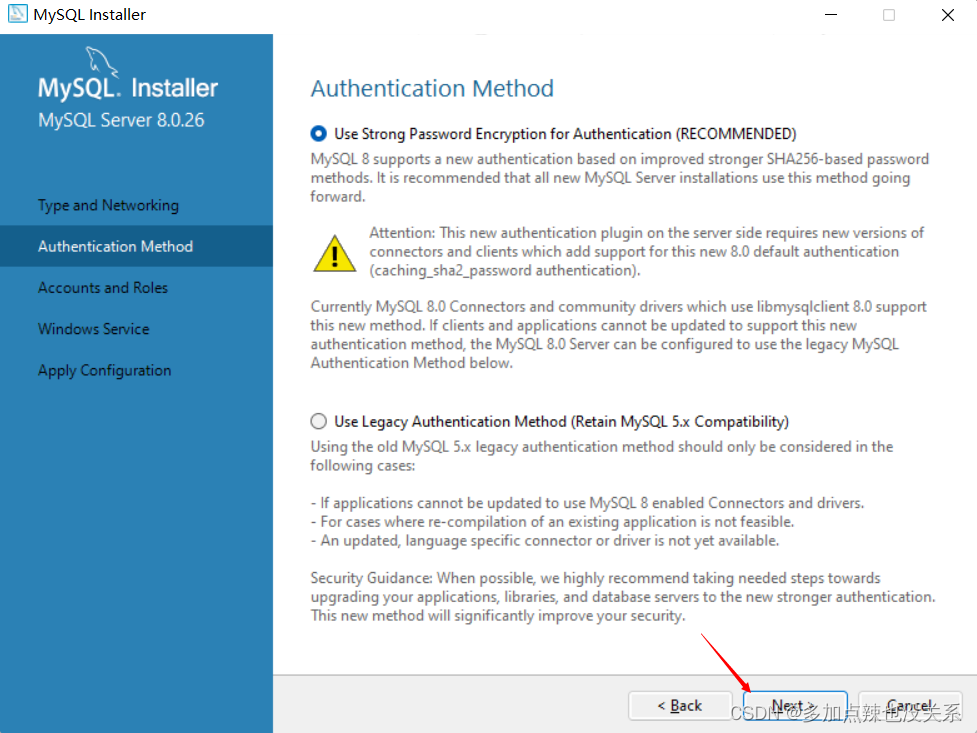
输入 MySQL 的 root 密码,谨记,设置完密码之后点击 next
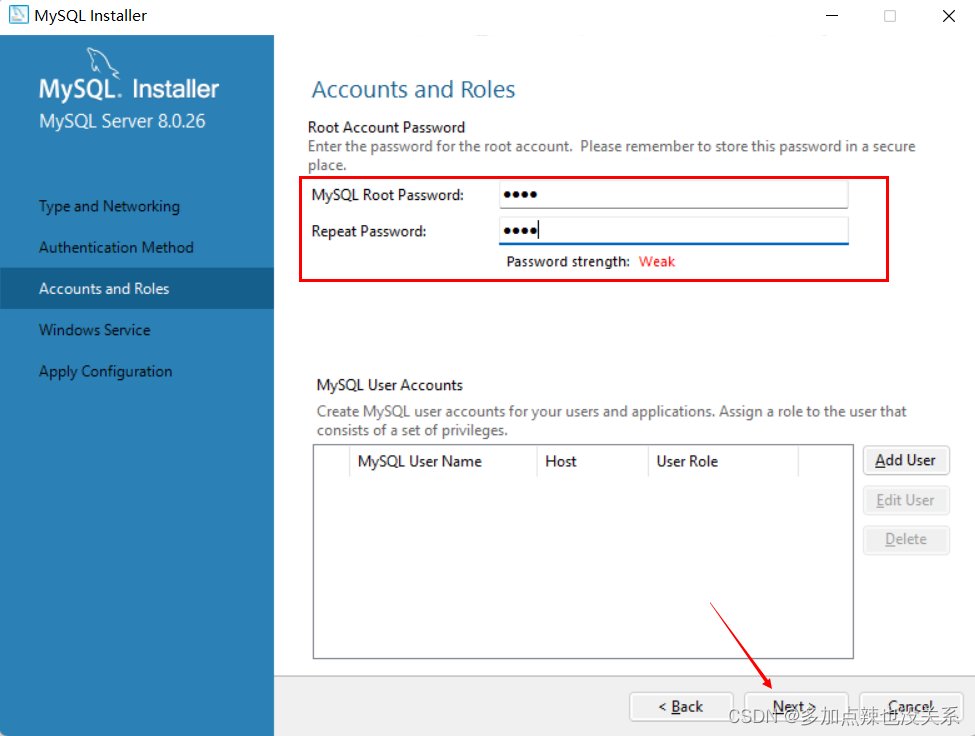
点击 next,注意:这里服务名称默认为 MySQL80
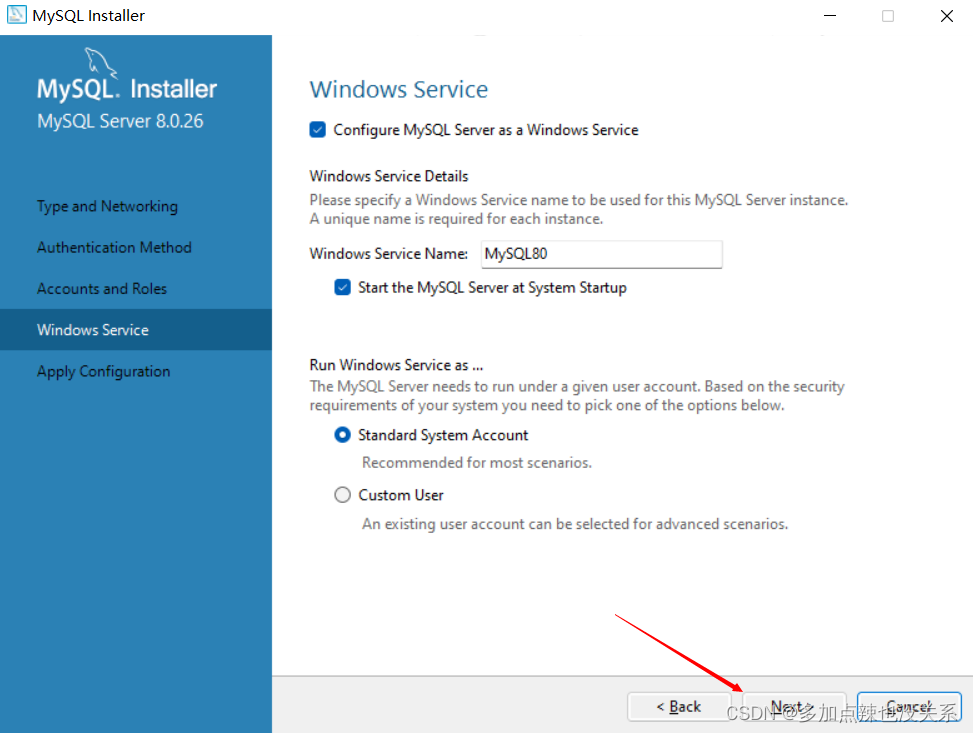
点击 Execute
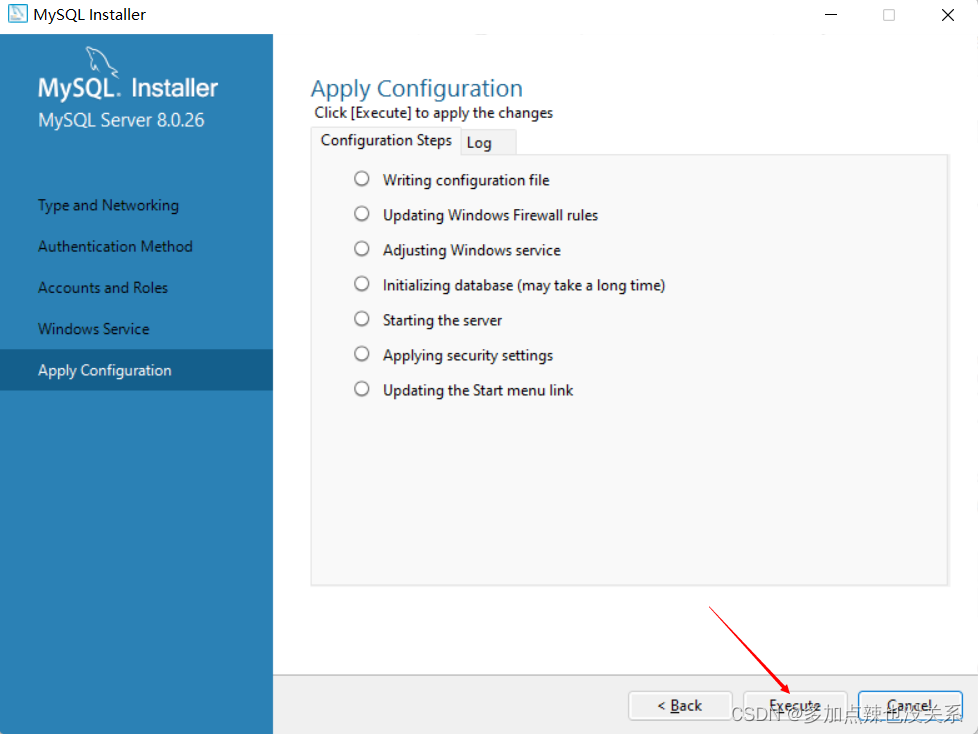
完成安装
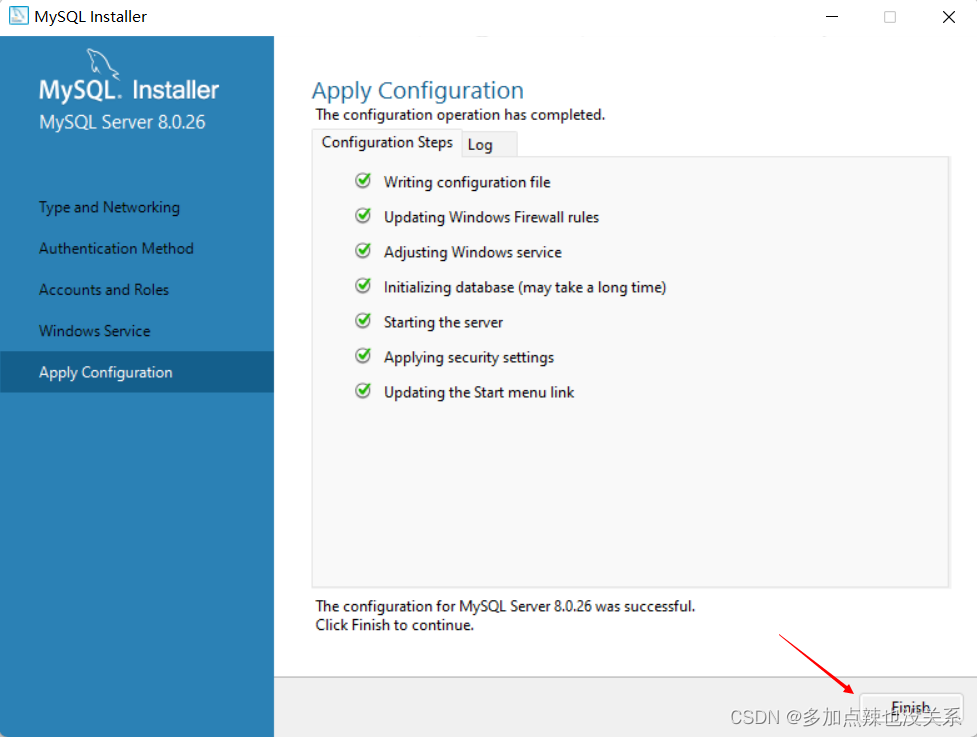
点击 cancel
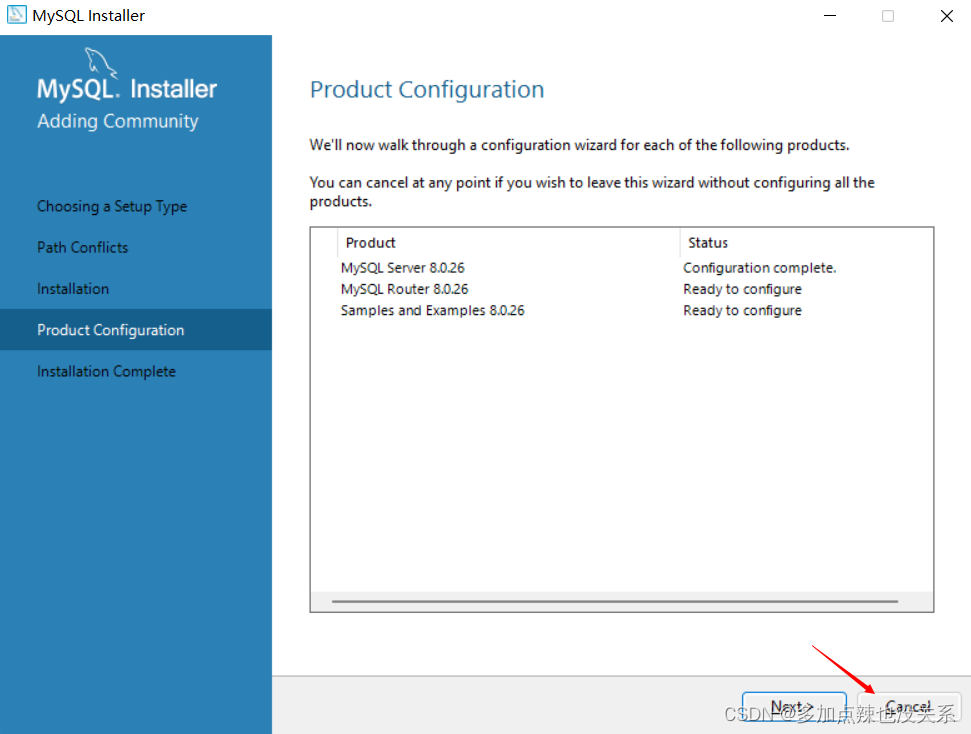
选择 Yes
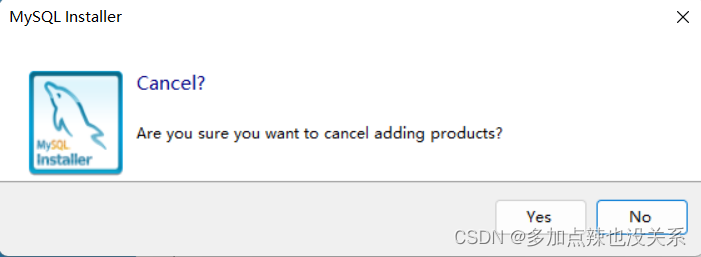
这样 MySQL 就成功安装到 windows 下了
(二)启动与停止
MySQL 安装完成之后会自动注册为系统服务,默认为启动状态,而且是开机自启的,如果想要停止 MySQL 可通过 win + R 打开运行,输入 services.msc 找到 MySQL 进行停止。
或者通过指令(需要以管理员的身份执行)去操作:
启动:net start mysql80
停止:net stop mysql80
例如:
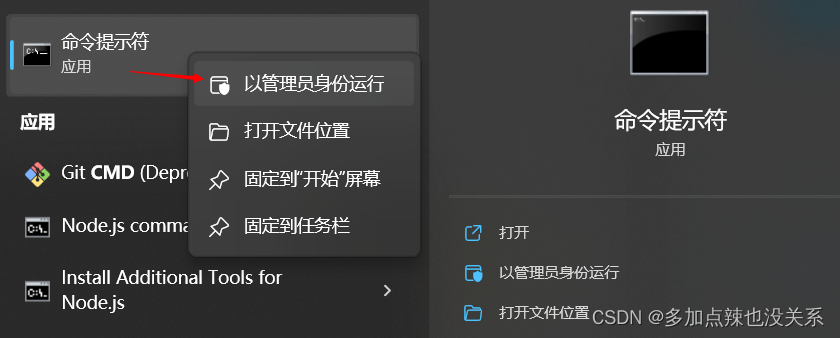
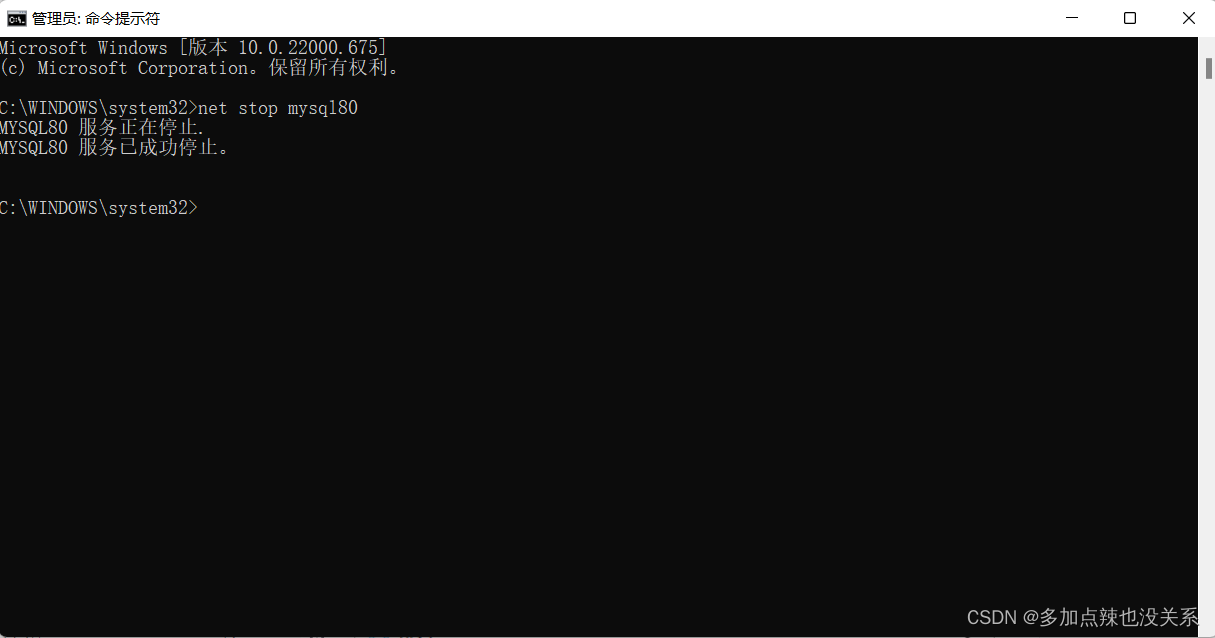
(三)客户端连接
方式一:MySQL 提供的客户端命令工具
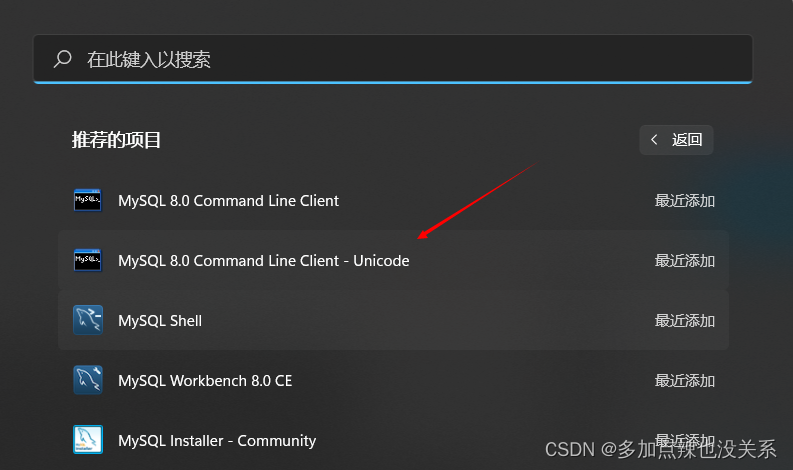
双击打开,输入密码
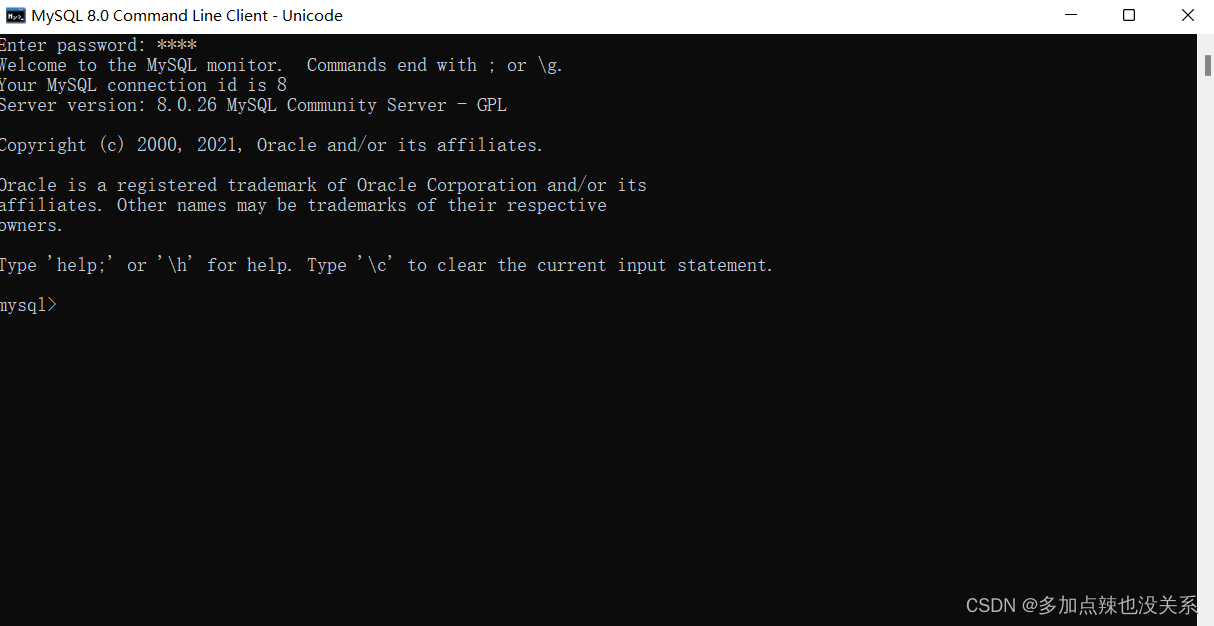
方式二:系统自带的命令行工具执行命令
指令:mysql [-h 127.0.0.1] [-P 3306] -u root -p
注意:要想在任意目录下执行上面的命令,就必须得配置PATH 环境变量
(四)配置 MySQL 全局环境变量
配置环境变量:打开 我的电脑(此电脑) -> 鼠标右键 -> 选择 属性 -> 找到 高级系统设置 -> 选择 环境变量
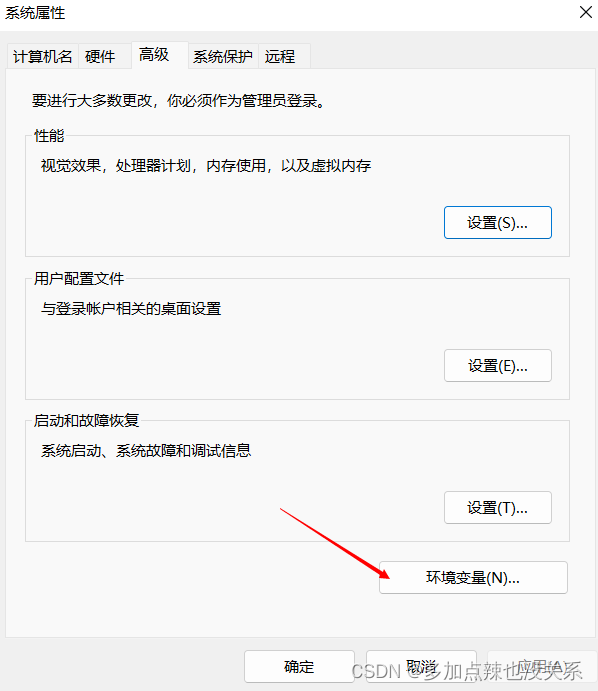
选择 Path,点击 编辑
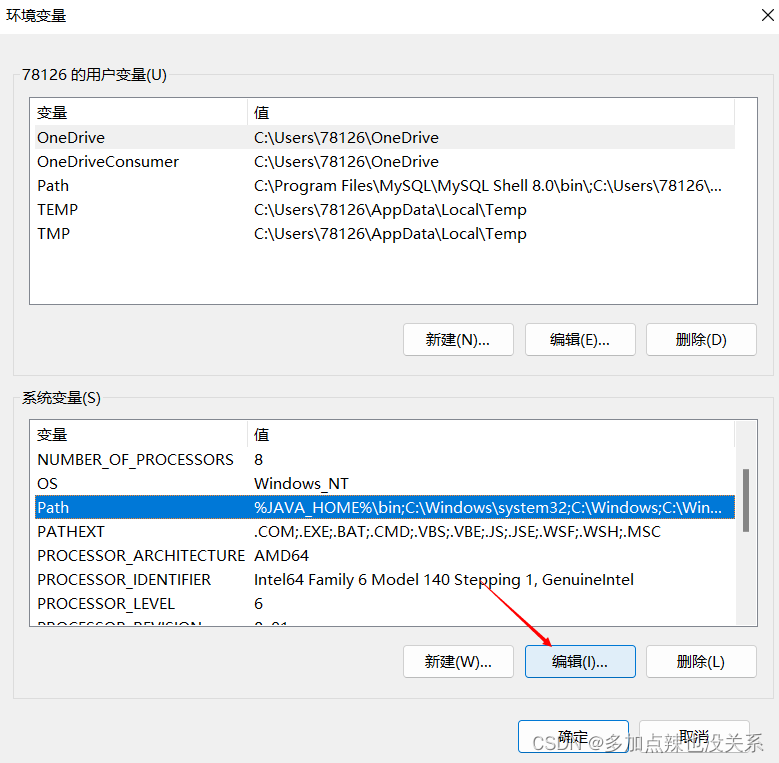
找到 MySQL 服务端的安装路径:C:\Program Files\MySQL\MySQL Server 8.0\bin
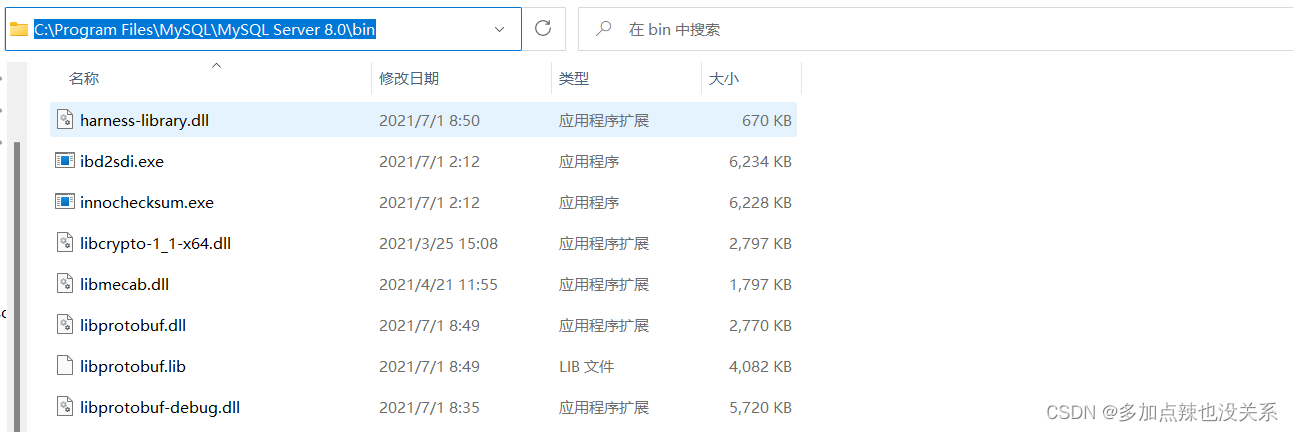
将这个路径配置到 Path 之中
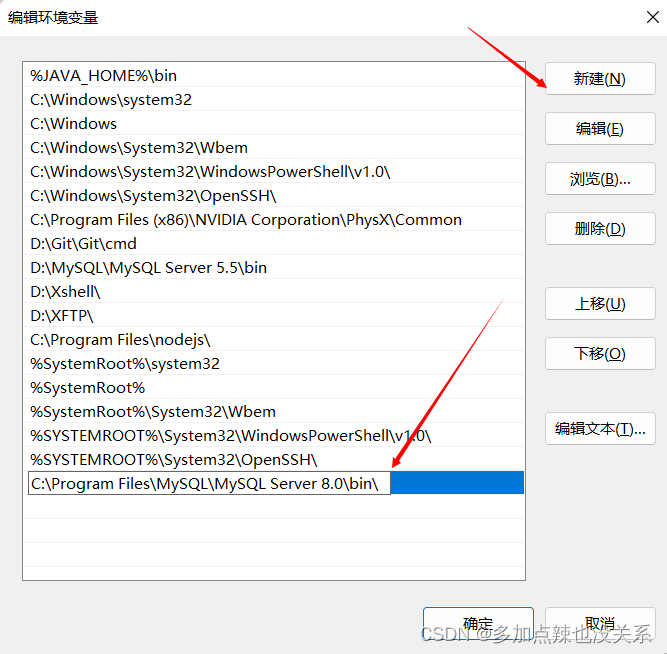
一直点击 确定
现在就能够直接用系统指令打开 MySQL 了
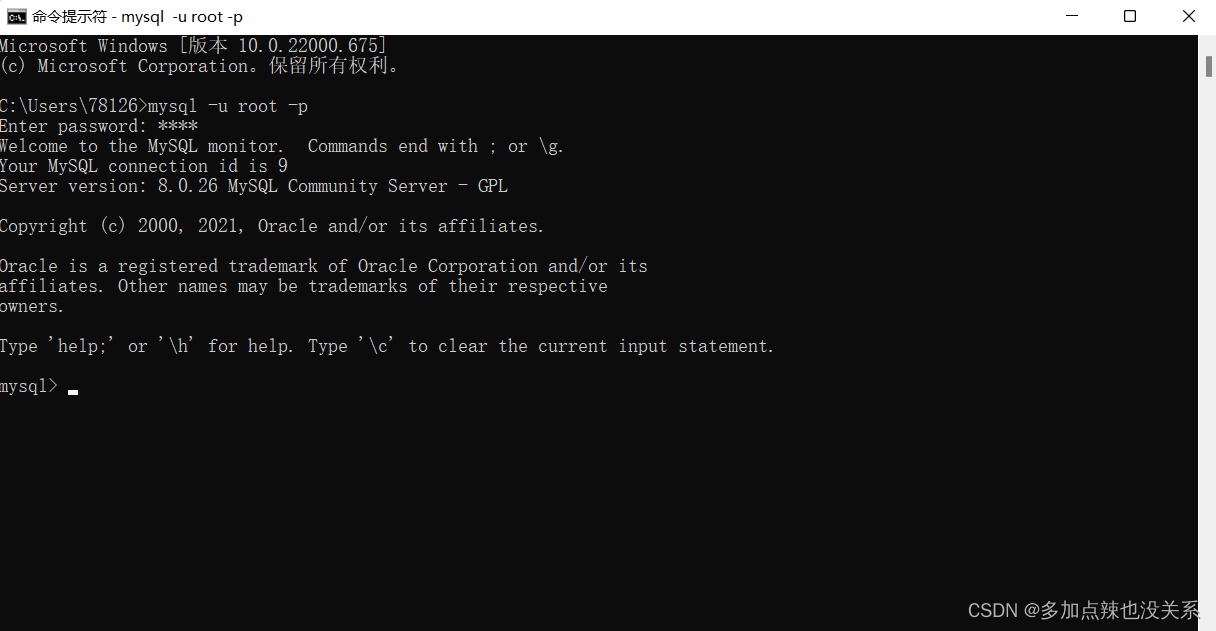
四、卸载
首先调出系统服务,win + R 打开运行,输入 services.msc ,点击 确定
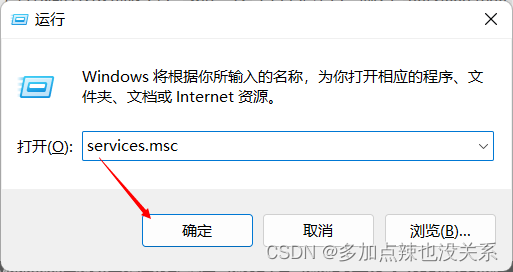
找到 MySQL 程序,右键 选择 停止 运行
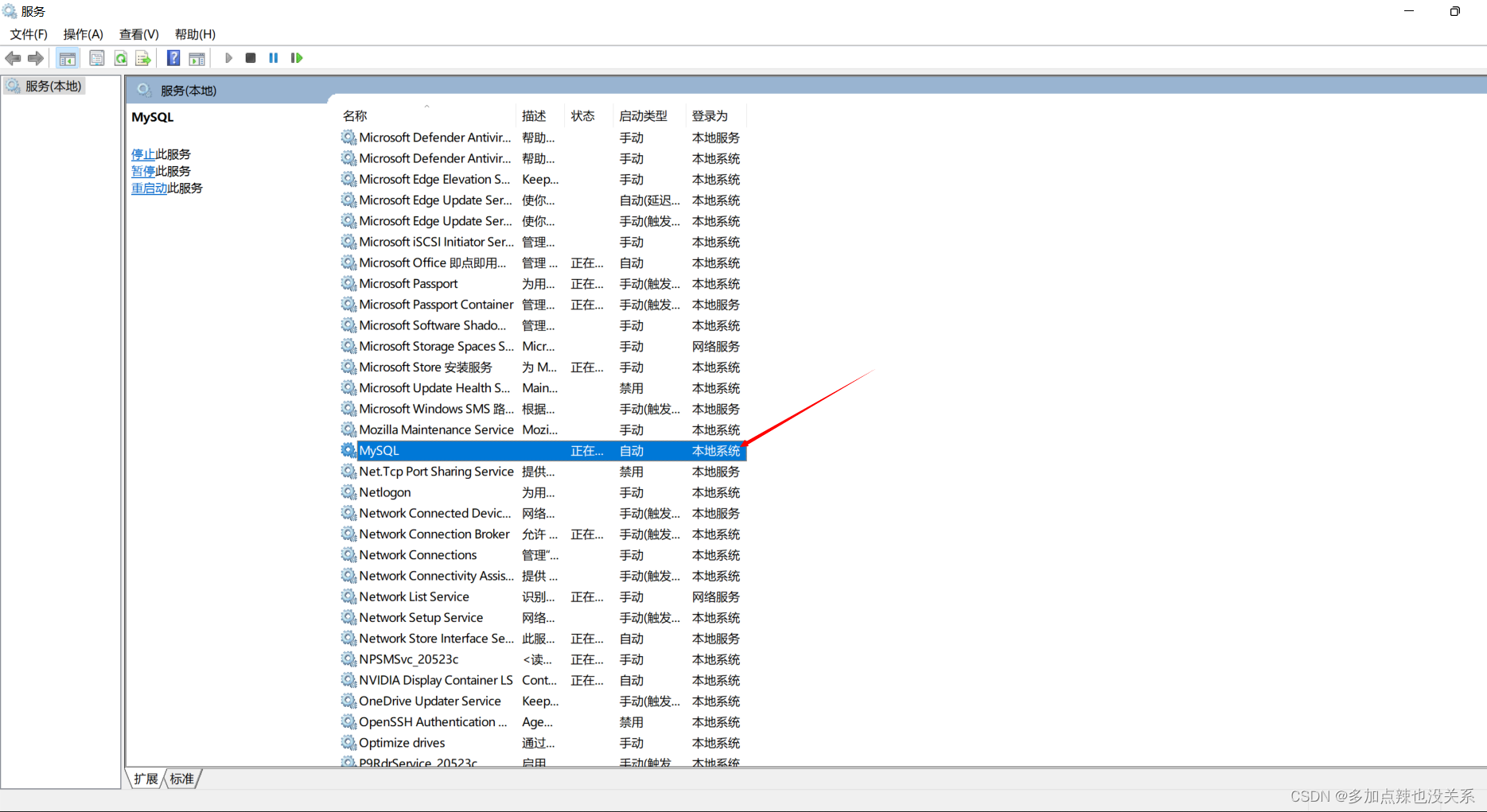
打开 控制面板,选择 卸载程序
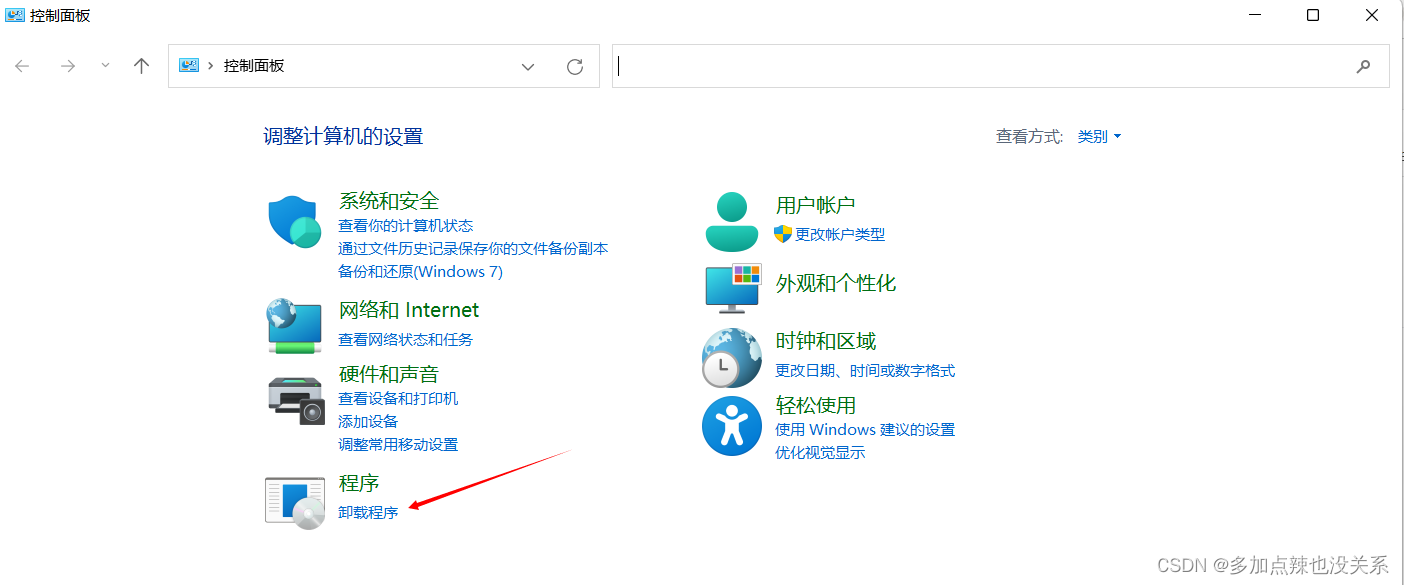
卸载 MySQL 相关的组件
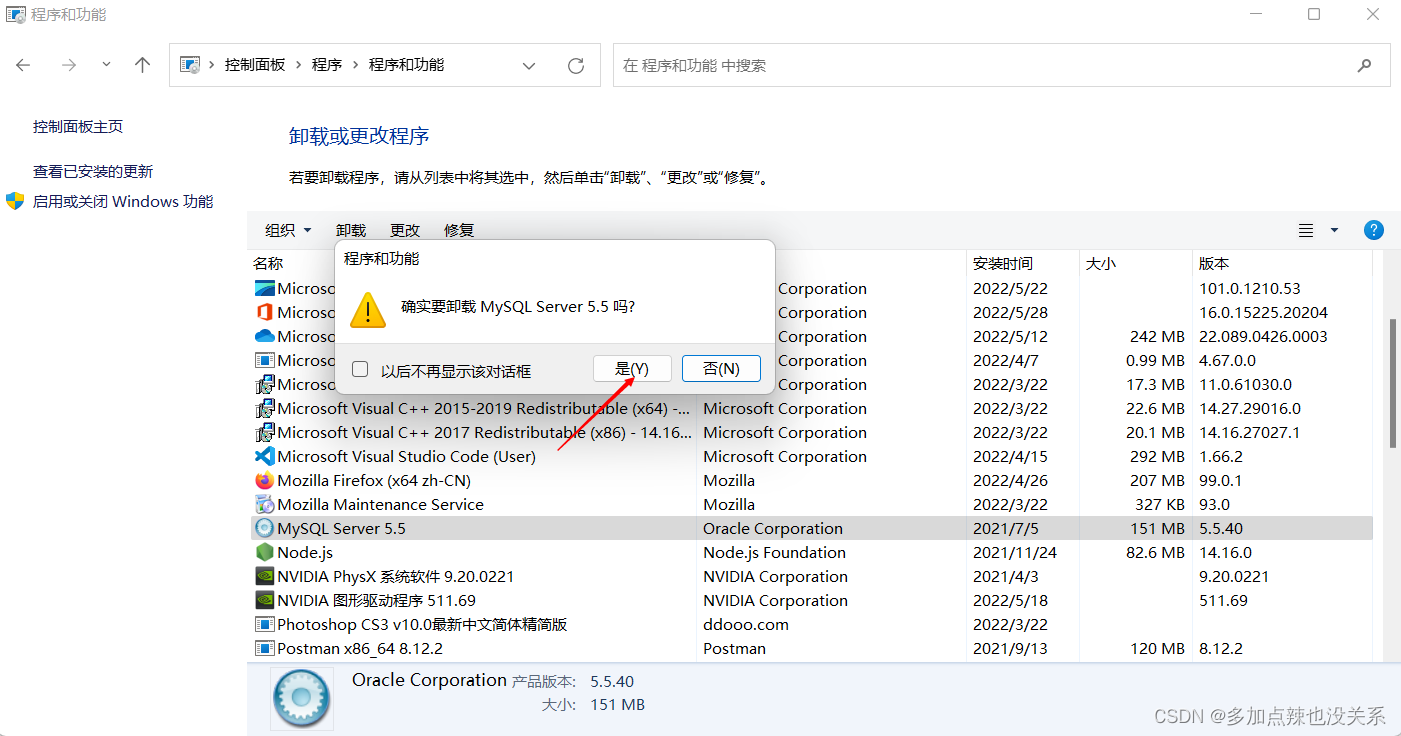
五、可能遇到的问题
(1)使用数据库管理工具连接时报 Plugin caching_sha2_password could not be loaded:********
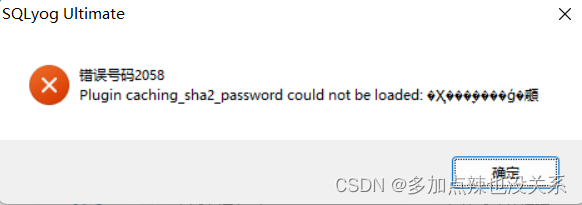
MySQL 新版默认使用 caching_sha2_password 作为身份验证插件,而旧版是使用 mysql_native_password,当连接 MySQL 时报错plugin caching_sha2_password could not be loaded时,可换回旧版插件。
解决方案:
命令行登录 mysql 之后,修改用户的身份验证插件
# 修改 root 用户的身份验证插件为 mysql_native_password
ALTER USER 'root'@'localhost' IDENTIFIED WITH mysql_native_password BY '123456';
# 刷新
FLUSH PRIVILEGES;
复制代码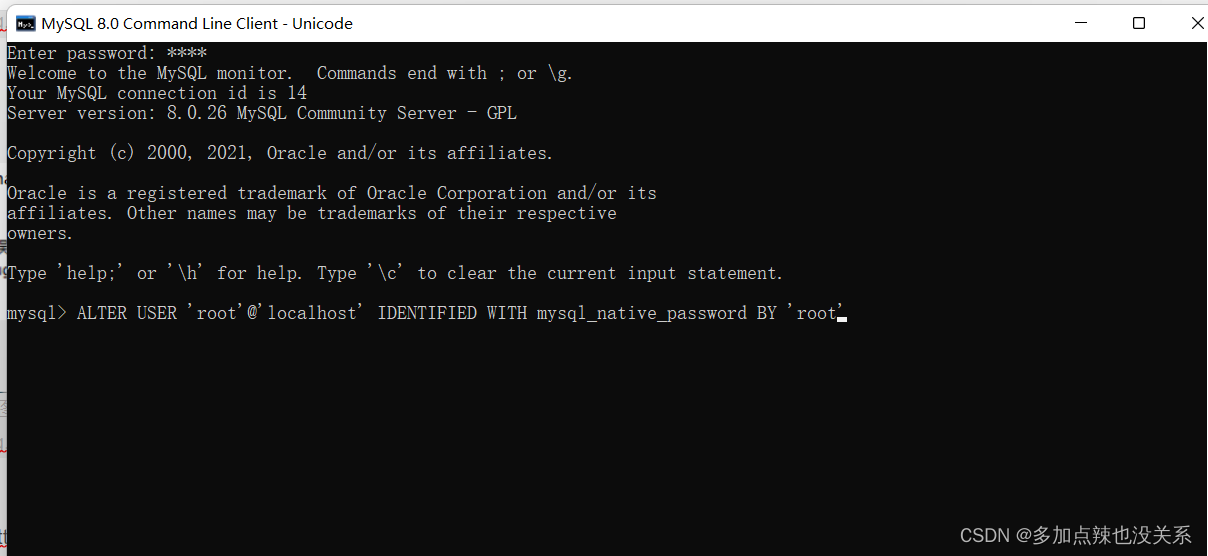
重新连接
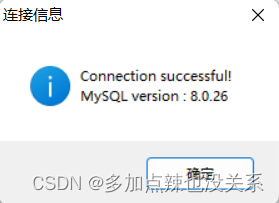
参考博客:
SQLyog错误号码 plugin caching_sha2_password could not be loaded
