2022年05月30日更新
本文介绍的是 只安装MySQL数据库 的过程,并不包含各种其他附加工具。安装完成之后通常使用Navicat或SQLyog进行可视化操作。
清华的镜像网站只保存最新的几个MySQL版本,所以直链可能已经失效,大家可以使用Ctrl + F进行搜索。
部分用户在安装时会提示缺少某个C++运行库,下面是其中一个运行库的官方链接,下载x64即可。
https://www.microsoft.com/zh-cn/download/details.aspx?id=40784
第一次写长博客,所以重新调整了排版布局。希望大家多多提出建议!有描述不清晰或者错误的地方也请大家及时在评论区告诉我,我会第一时间调整。
以下为原文内容。
在项目中使用到了MySQL数据库,在安装时踩了很多坑。本文用于记录MySQL安装的全过程。
在项目中使用 MySQL数据库+Navicat数据库管理工具 。
0、系统环境
系统版本:Windows 10 教育版
版本号:21H2
MySQL版本:5.7.35
1、MySQL安装包下载
MySQL官方网站下载速度太慢,这里推荐使国内的开源镜像站。
清华大学开源软件镜像站 | Tsinghua Open Source Mirror
MySQL的版本有很多,这里只安装纯粹的MySQL数据库,不附加任何工具。
Index of /mysql/downloads/MySQL-5.7/ | 清华大学开源软件镜像站 | Tsinghua Open Source Mirror
在列表中找到 mysql-5.7.35-winx64.msi 进行下载。
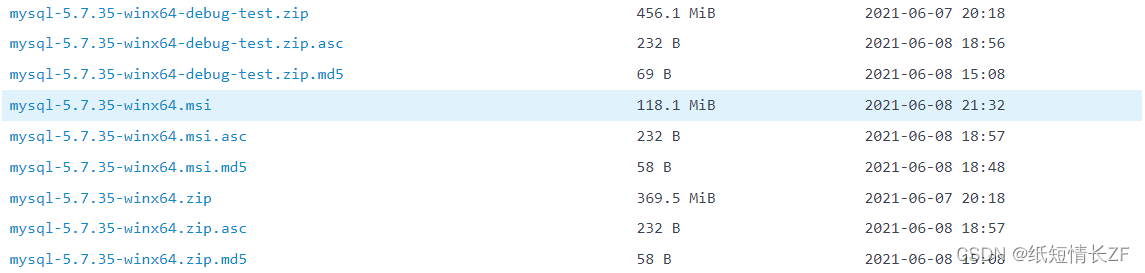
直接下载链接:mysql-5.7.35-winx64.msi
2、MySQL 5.7.35 安装过程
(1)双击启动安装包,点击 Next 进入下一步。
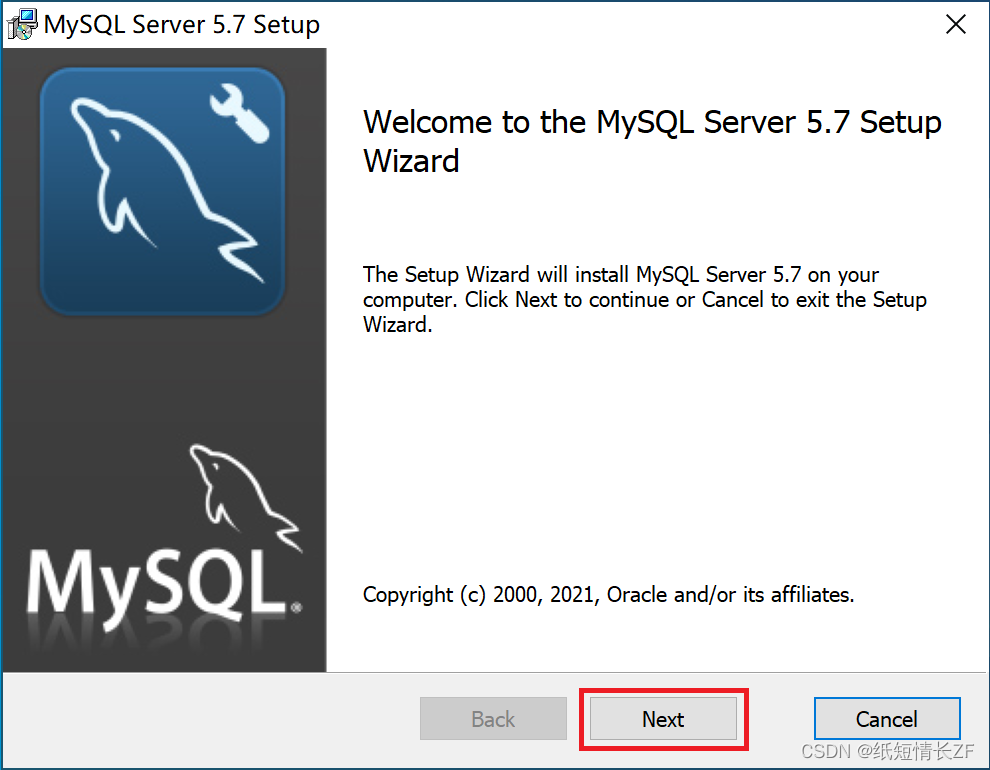
(2)勾选 I accept the terms in the License Agreement ,同意协议,点击 Next 进入下一步。
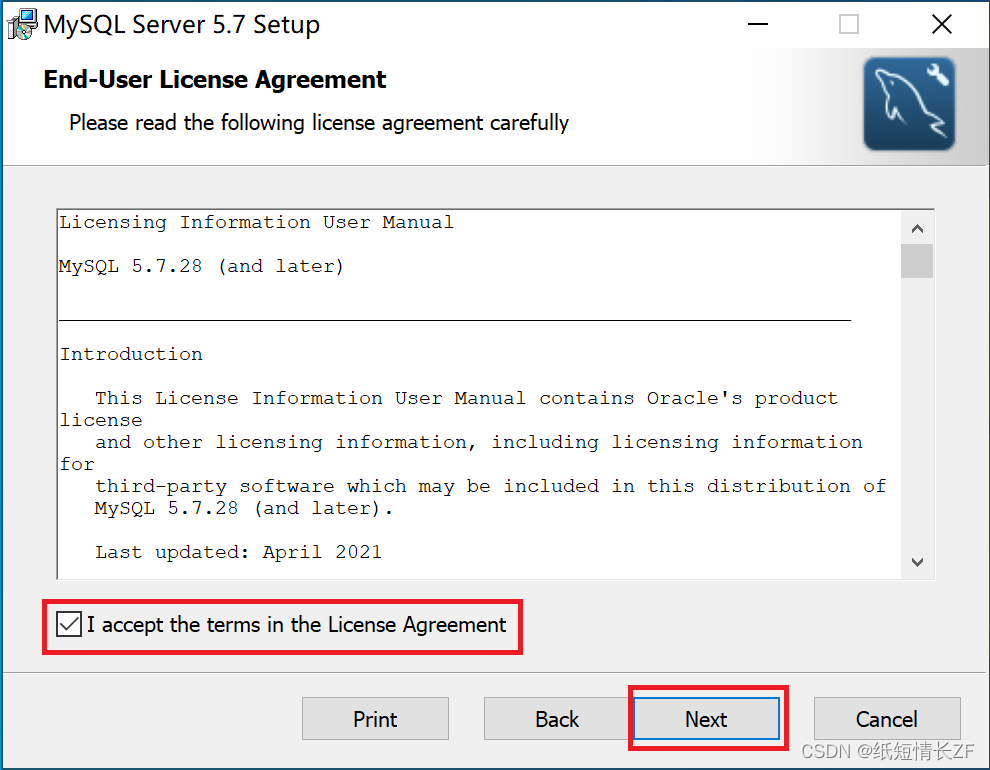
(3)点击第二个 Custom 自定义安装,自定义安装路径。
Typical :典型安装,安装最常用的功能,默认安装在C盘。
Custom :自定义安装,选择安装路径和组件等。
Complete :完全安装,安装所有组件,默认安装在C盘。
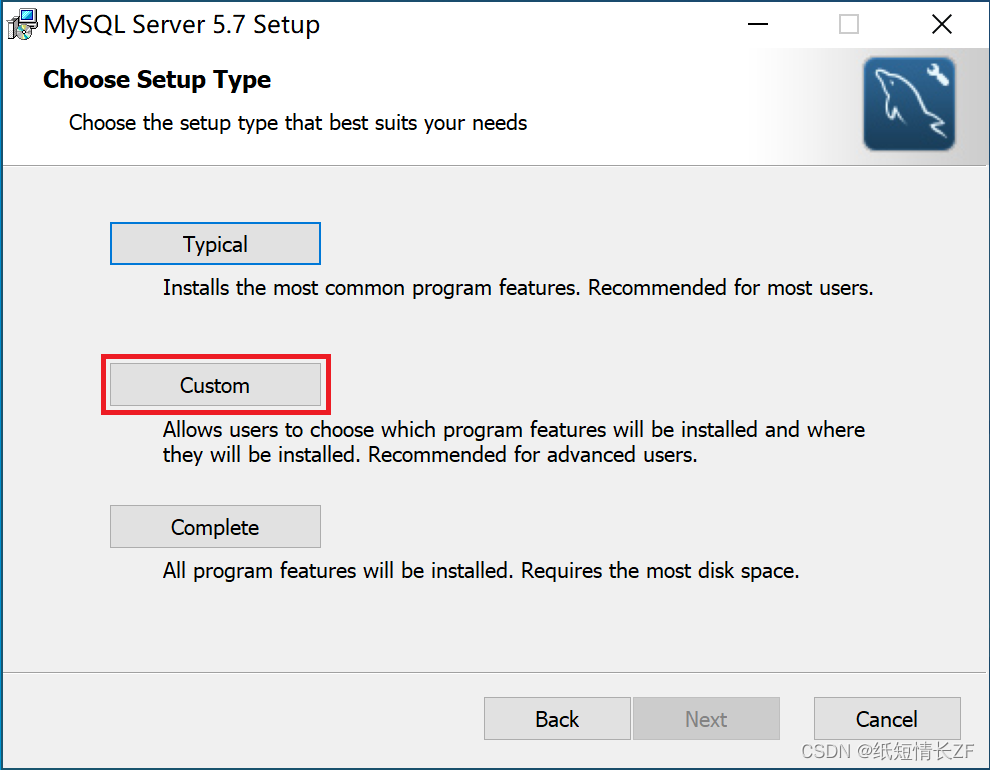
(4)点击右下角的 Browse… ,设置安装路径。
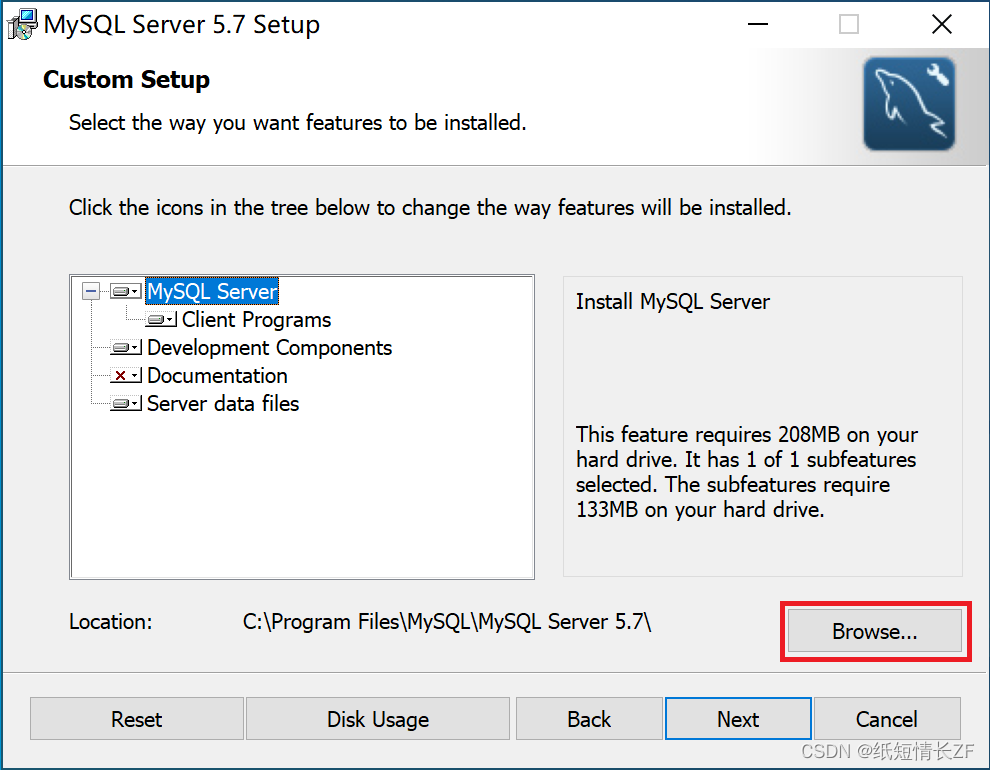
(5) 将 Folder name 改为自定义的安装路径。可以直接将盘符C改为D,快速调整路径。也可以直接使用默认的C盘。调整完毕后点击 OK 。
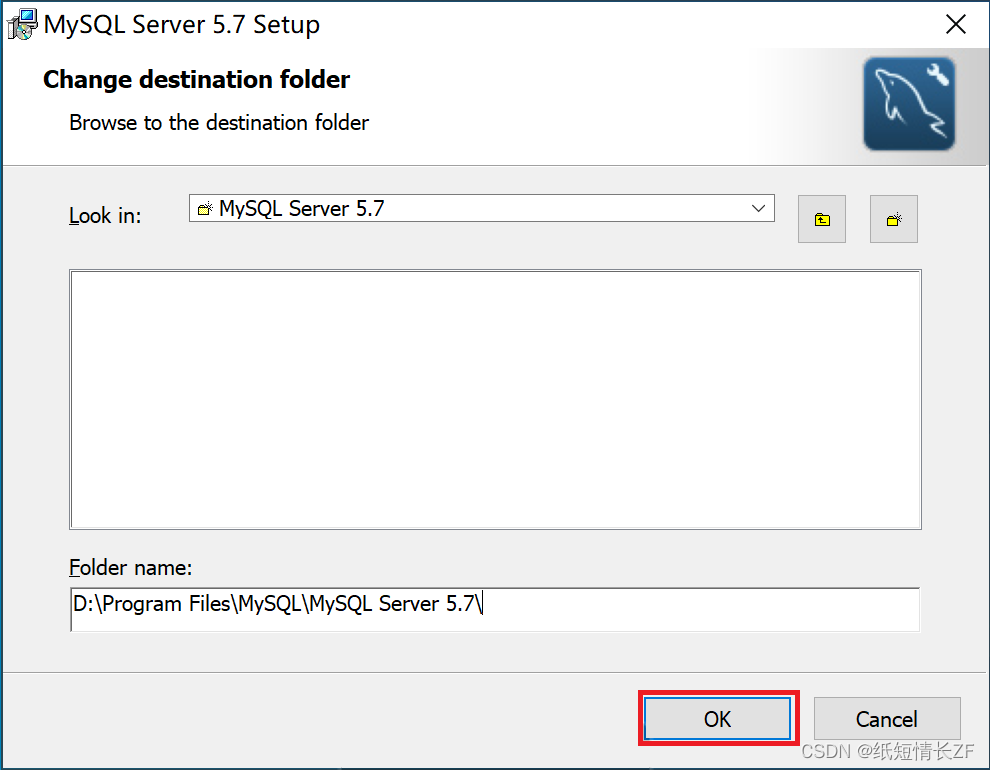
(6)修改之后的安装路径。点击 Next 。
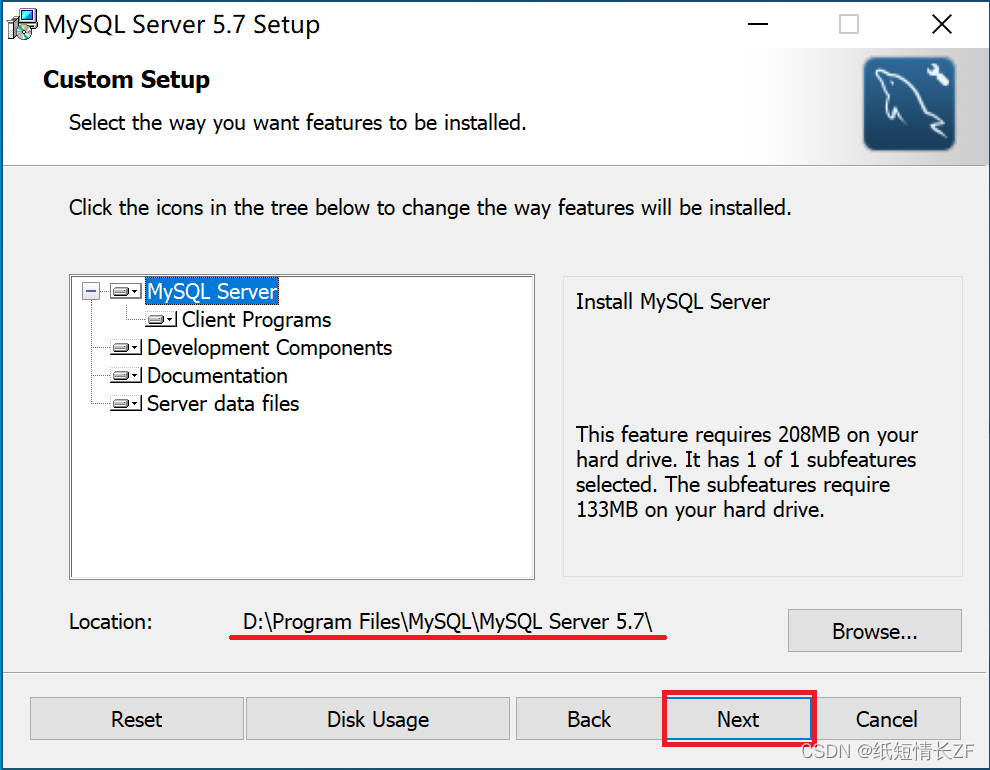
(7)点击 Install ,开始安装。
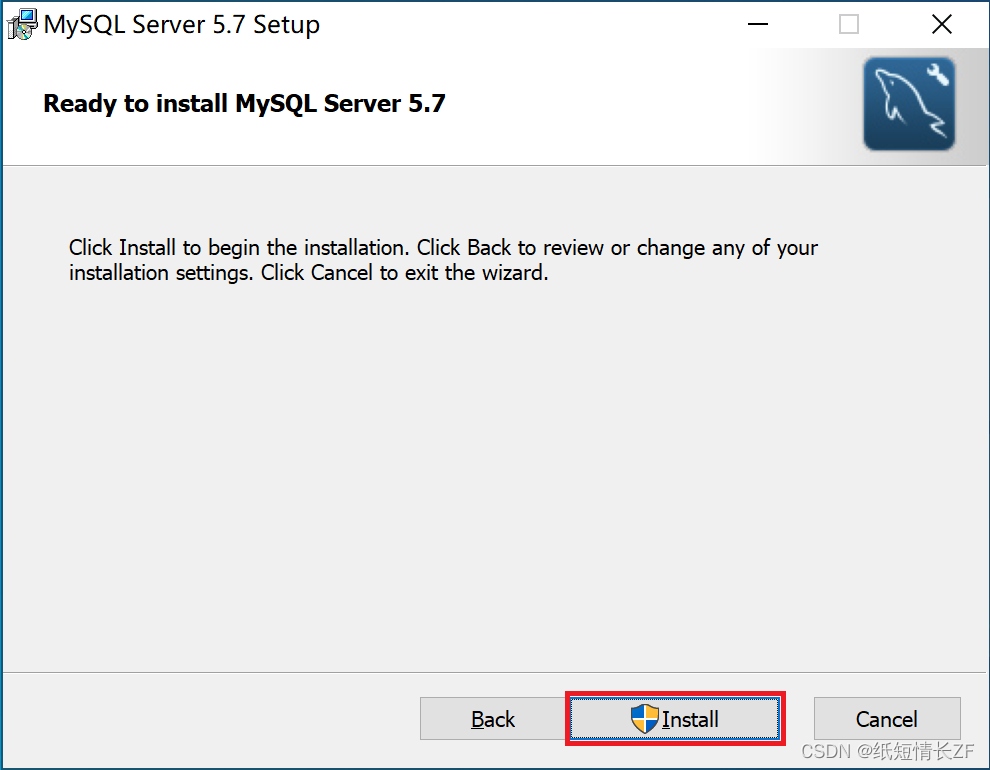
(8)安装完成后,点击 Finish 结束。
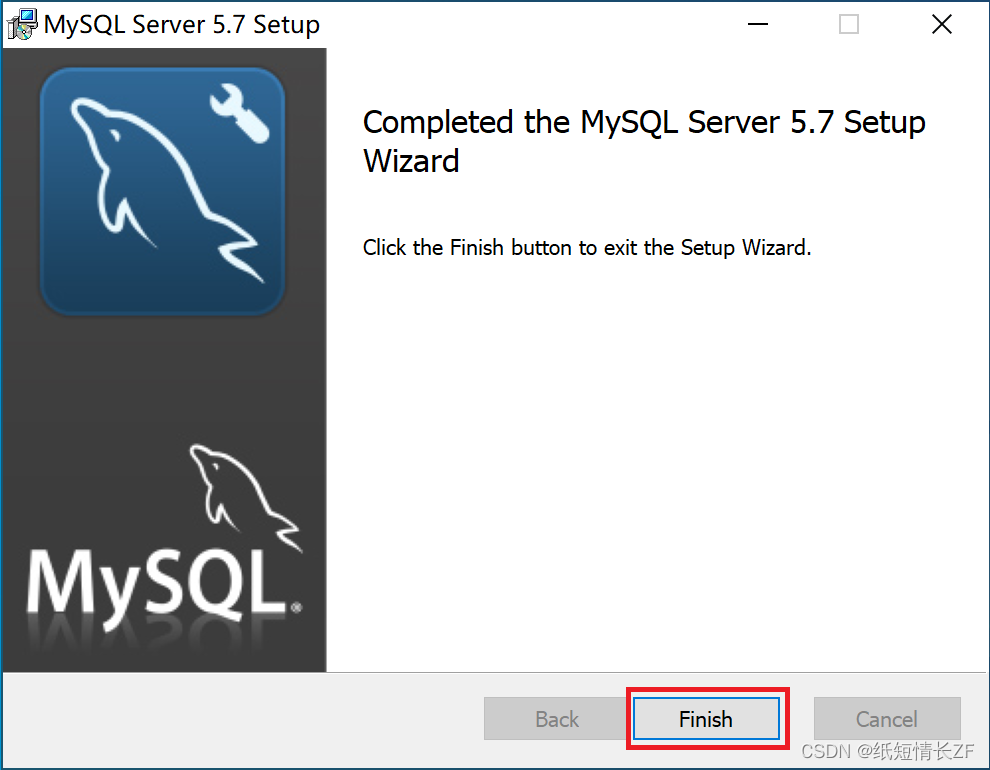
3、MySQL环境变量配置
(1)在 系统属性 中,点击 环境变量 。
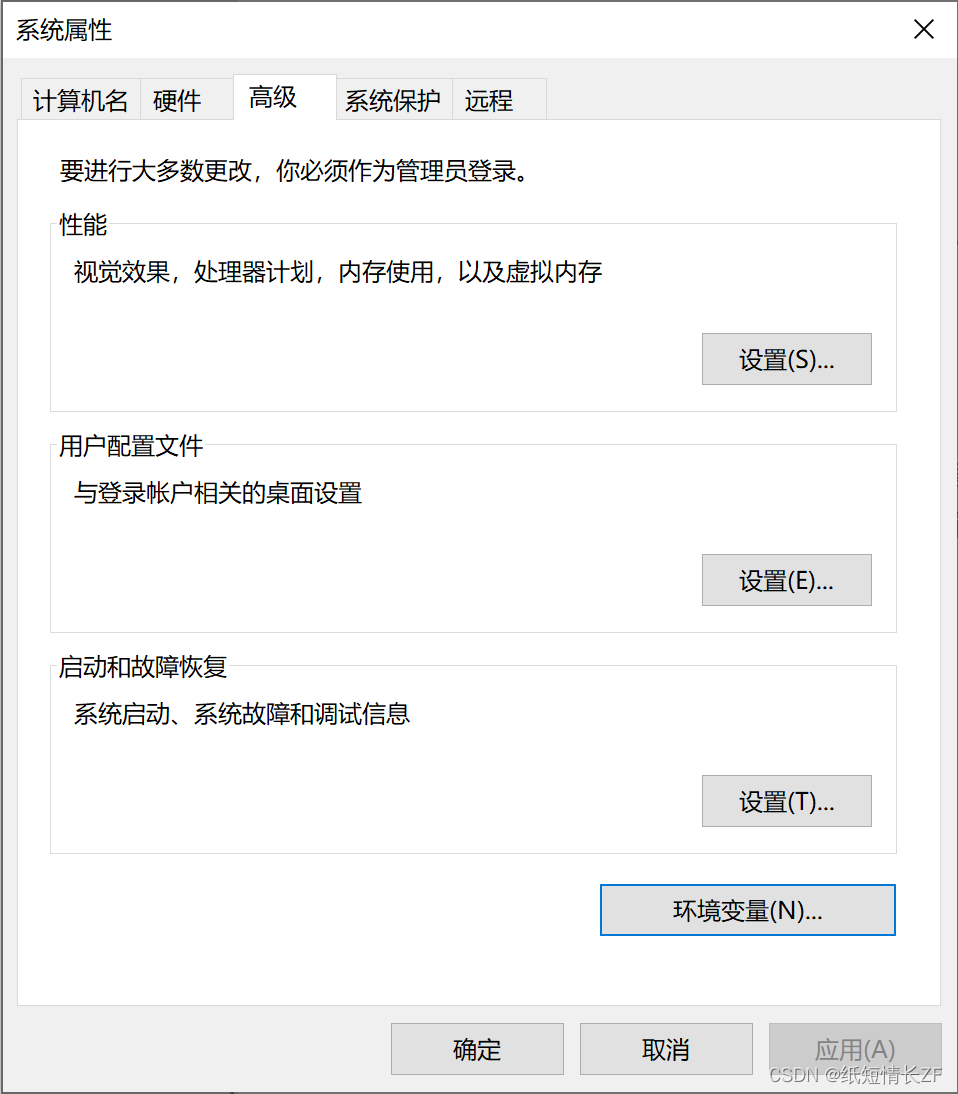
(2)找到 环境变量—>系统变量—>Path ,选中后点击 编辑 。
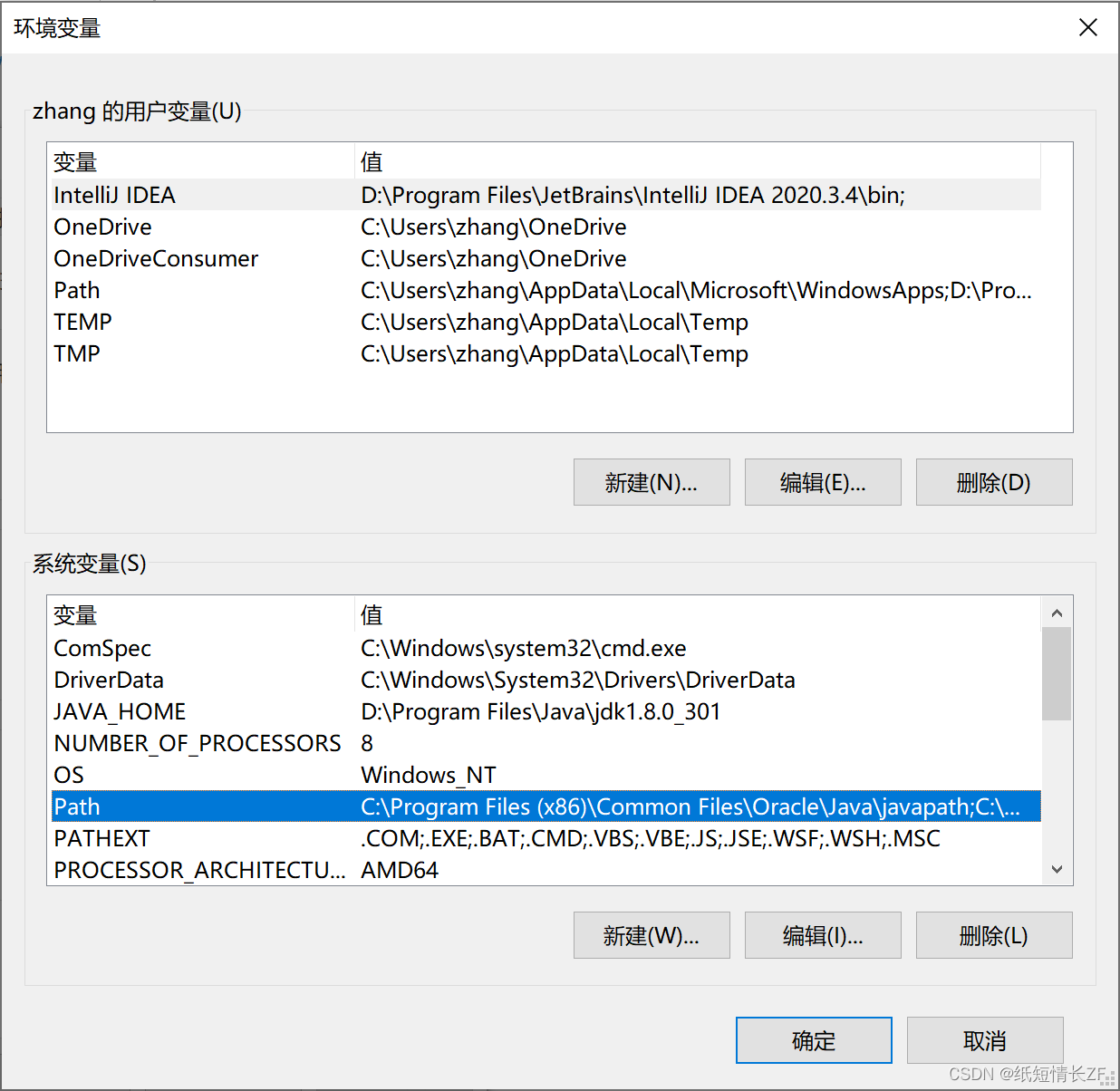
(3)在Path环境变量中点击新建,将之前设置的 安装目录 添加进去。如果安装在D盘,环境变量配置如下。 后面一定要添加bin目录!!!
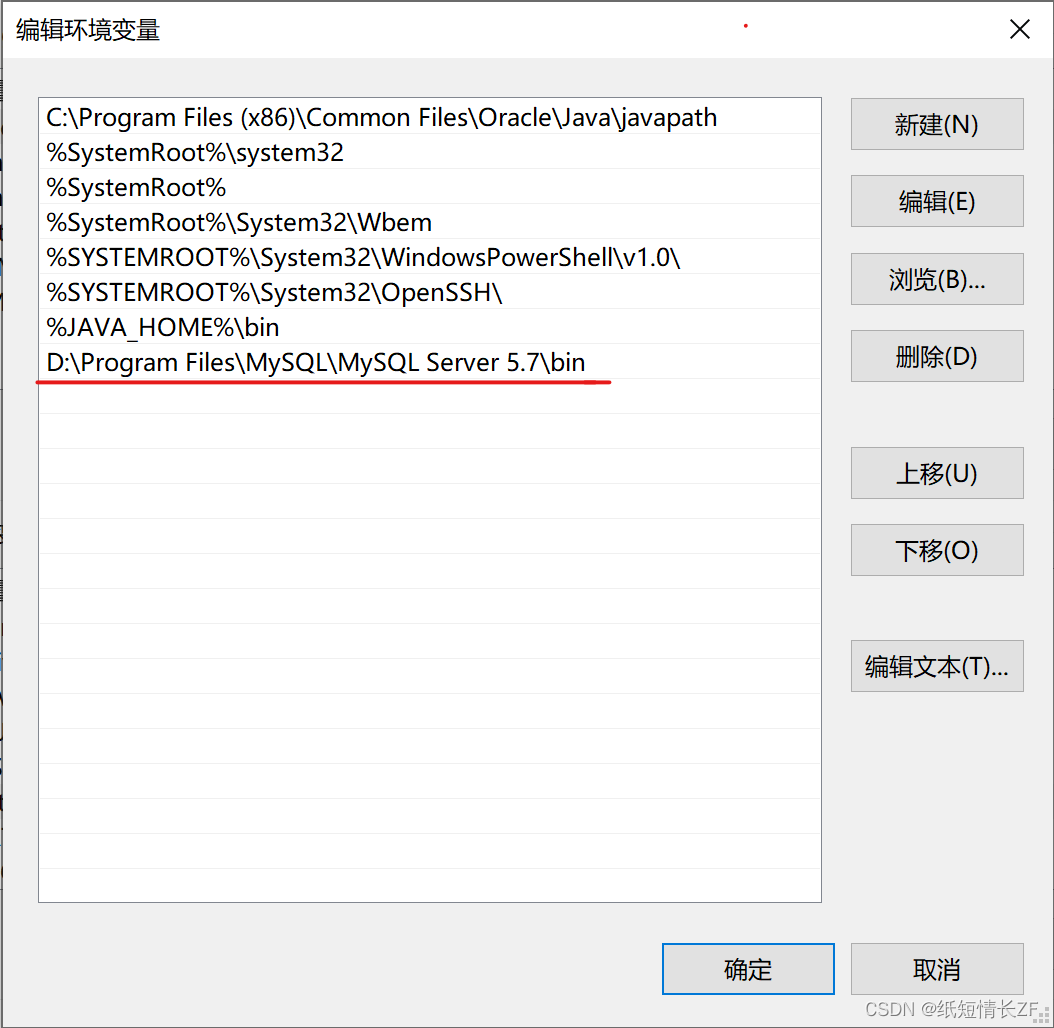
确定修改,返回,环境变量配置完成。
4、MySQL服务的安装与初次登录
(1)以管理员身份启动命令提示符, 一定要是管理员身份!!!
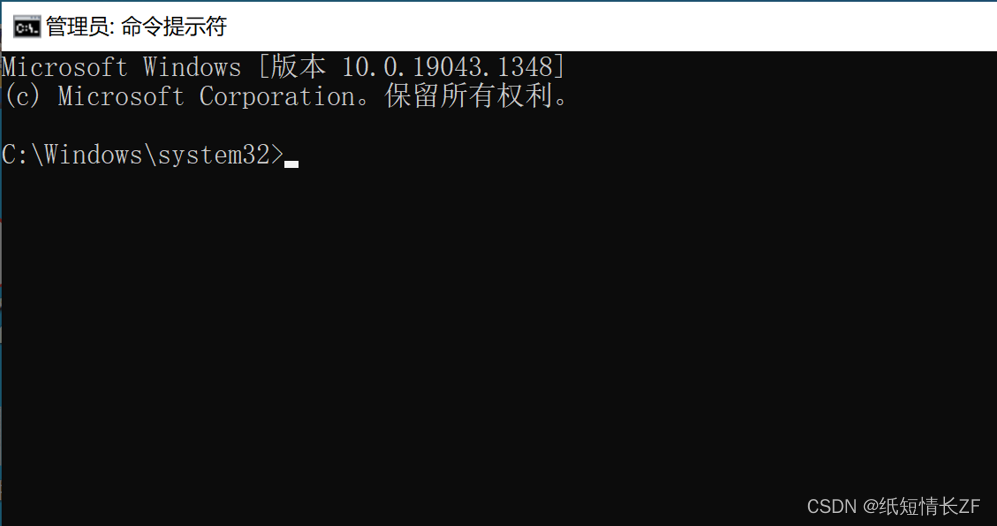
(2)定位到安装目录的bin目录下。
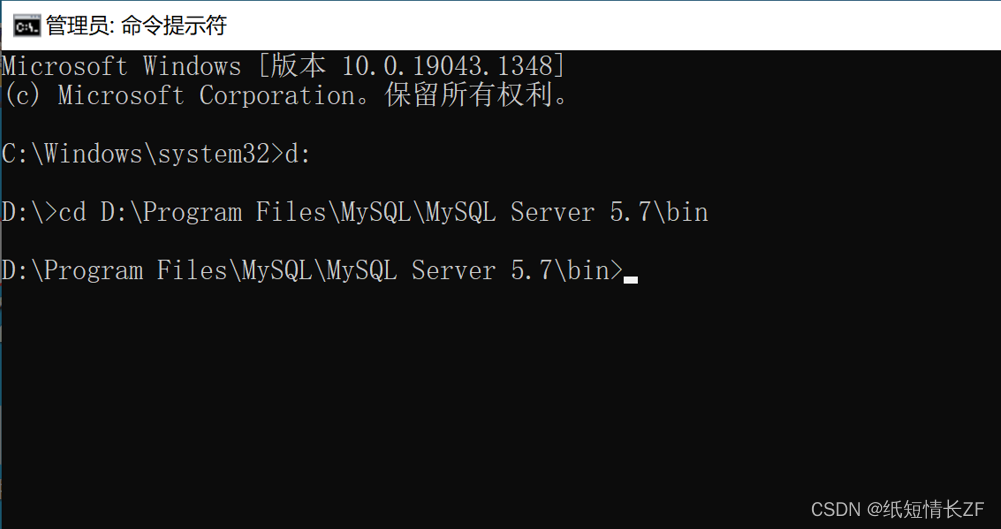
(3)执行命令 mysqld -install 和 mysqld --initialize 。
mysqld -install
第一条命令执行完毕后,输出 Service successfully installed 。
mysqld --initialize
第二条命令执行完毕以后,没有输出,重新回到光标。
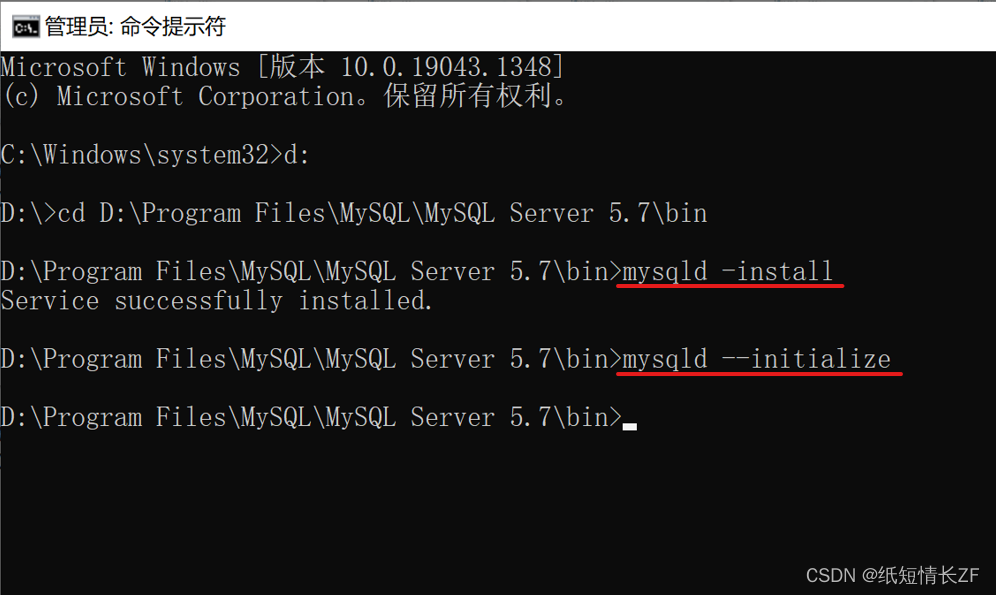
(4)两条命令执行完毕以后,在MySQL的安装目录下会出现一个 data 文件夹。
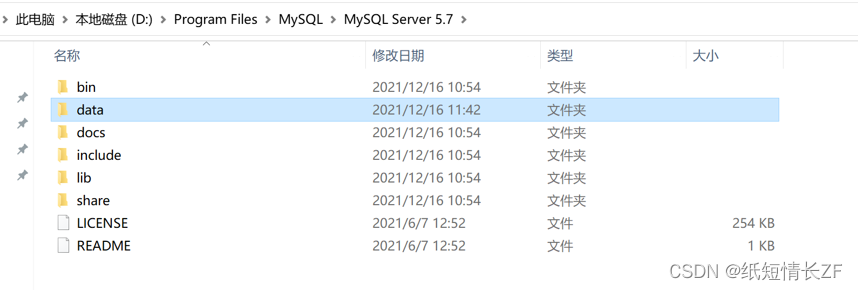
在data文件夹中有一个以**.err**结尾的文件。
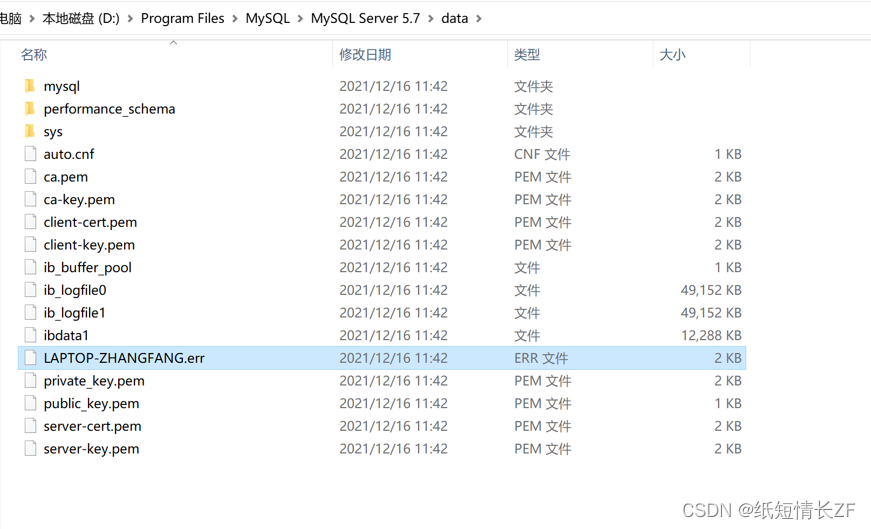
用记事本打开.err文件,文件中存储了数据库的临时密码。也可以使用记事本的查找功能查找关键词password。 记住此密码!!!
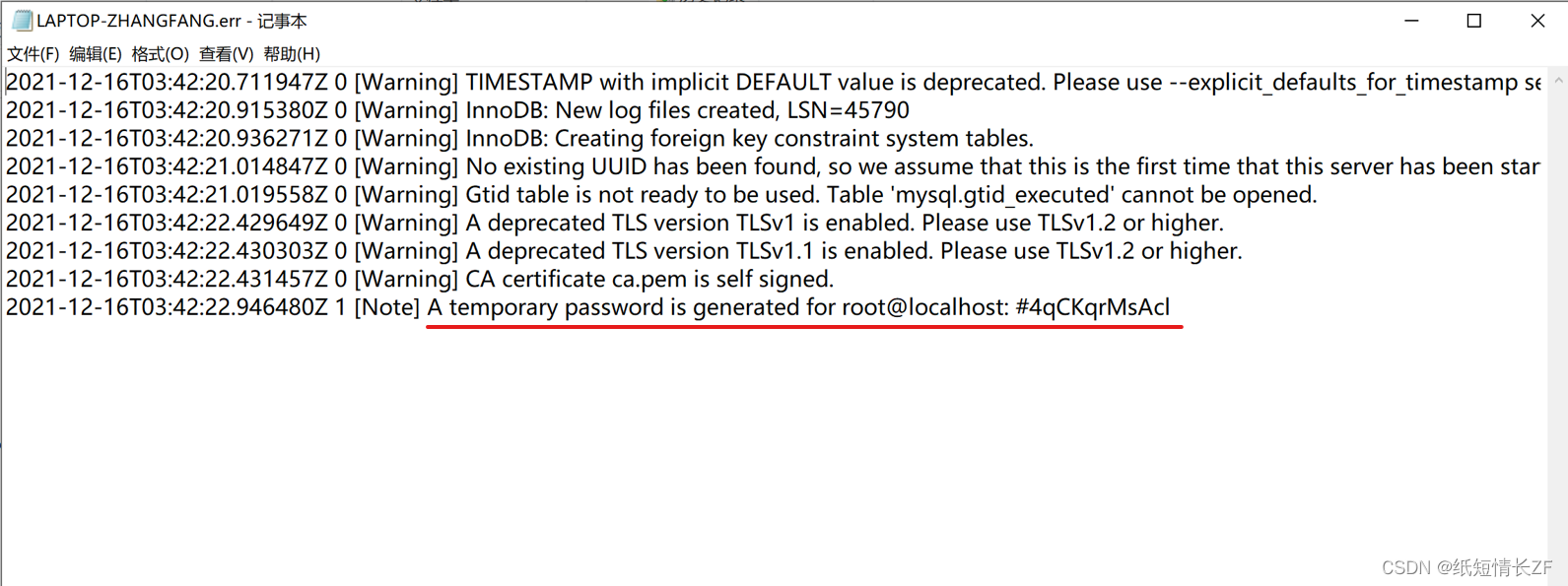
(5)执行命令 net start mysql ,启动MySQL服务。
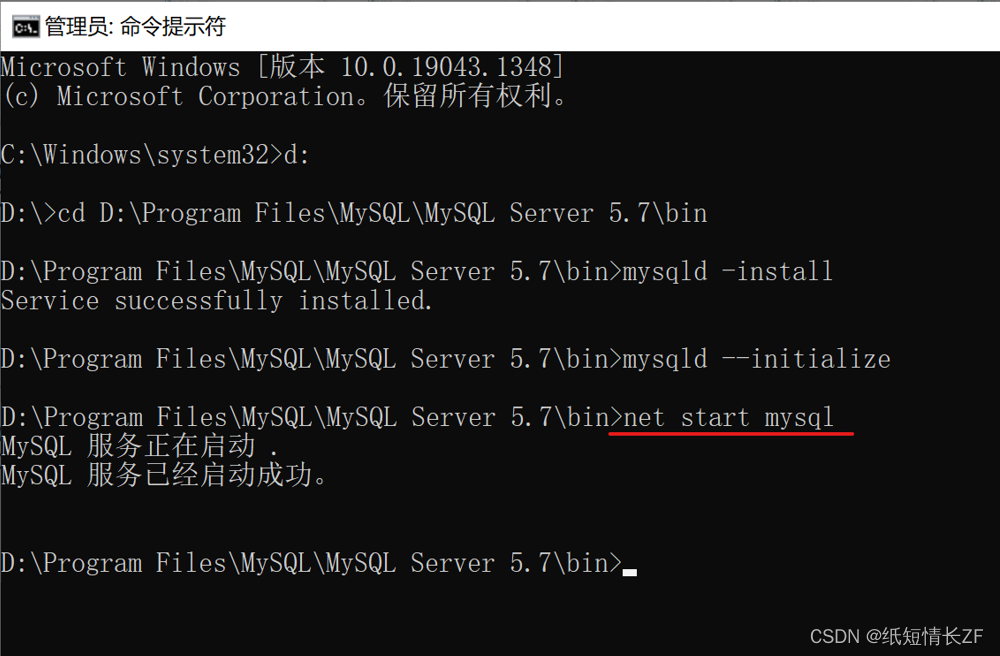
(6)使用临时密码初次登陆MySQL。登录命令为 mysql -u root -p 。**密码就是.err文件中的临时密码!**登录成功。
mysql -u root -p

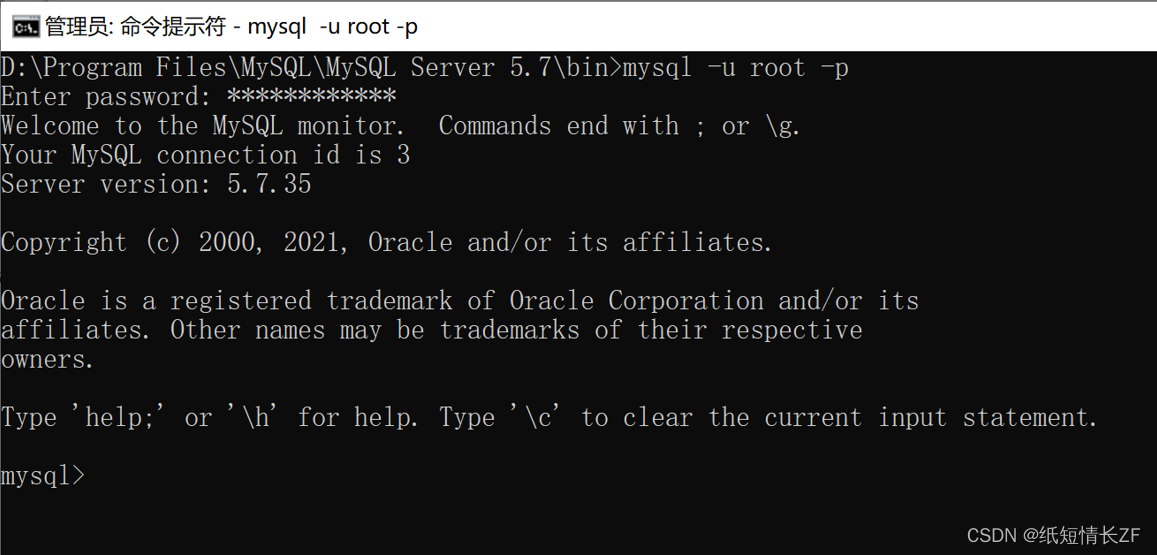
(7)修改root用户的登录密码为123456。
alter user 'root'@'localhost' identified by '123456';
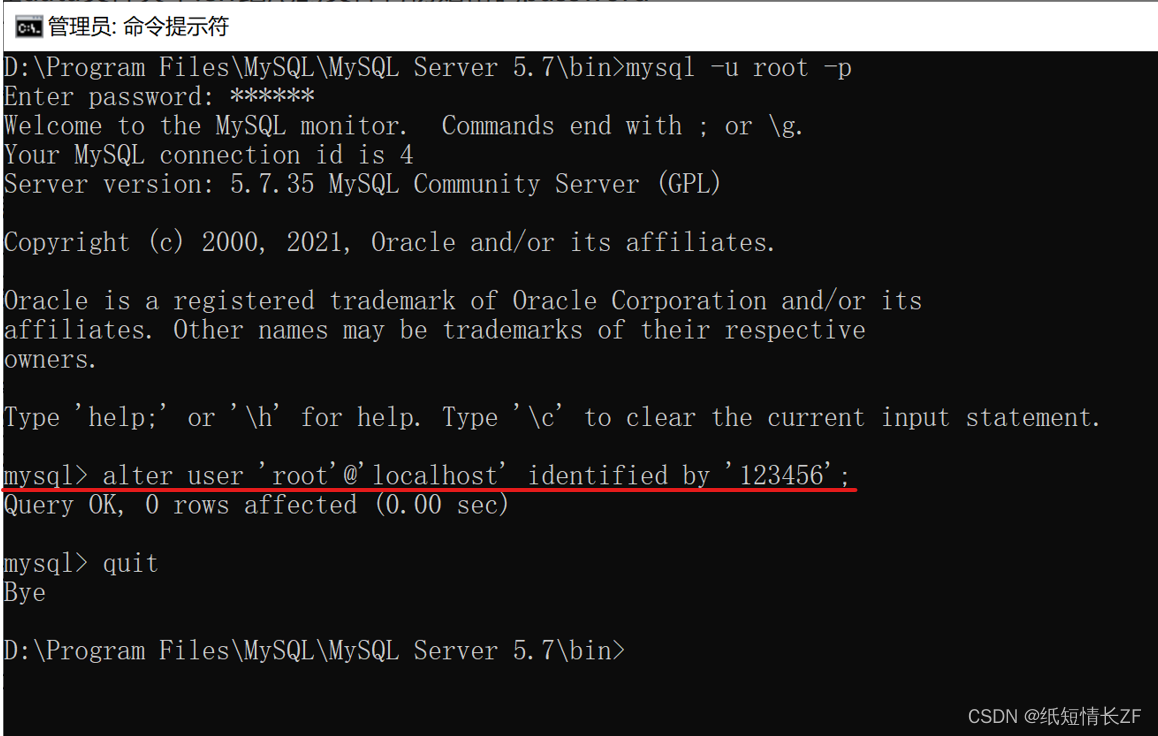
使用quit命令退出MySQL。
5、修改MySQL字符集为utf8
(1)在MySQL的安装目录中新建文件 my.ini 。文件内容为:
[client]
default-character-set=utf8
[mysql]
default-character-set=utf8
[mysqld]
character-set-server=utf8
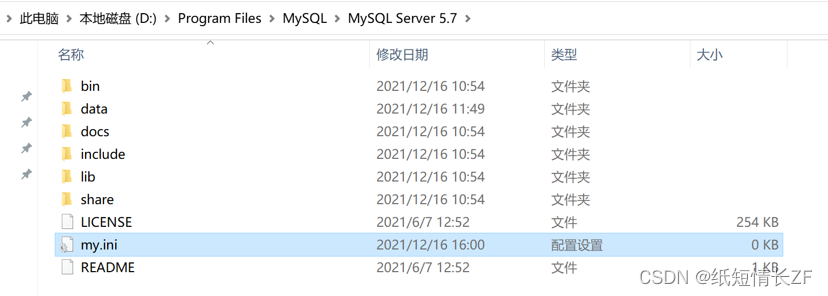
(2)以管理员身份启动命令行,重启MySQL服务。
net stop mysql
net start mysql
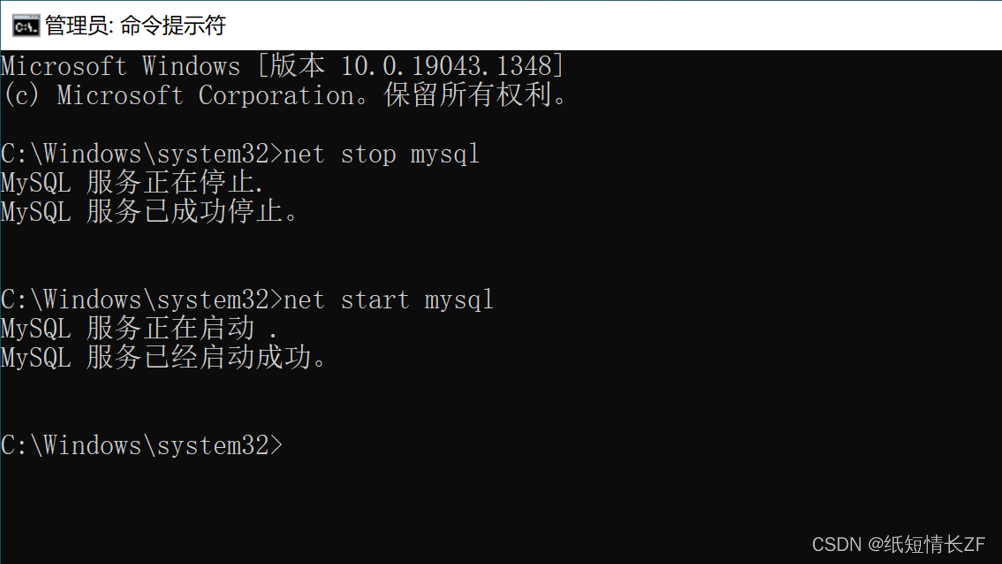
(3)登录MySQL,使用命令 status 查看字符集。由于配置了环境变量,直接使用普通命令行即可登录MySQL。
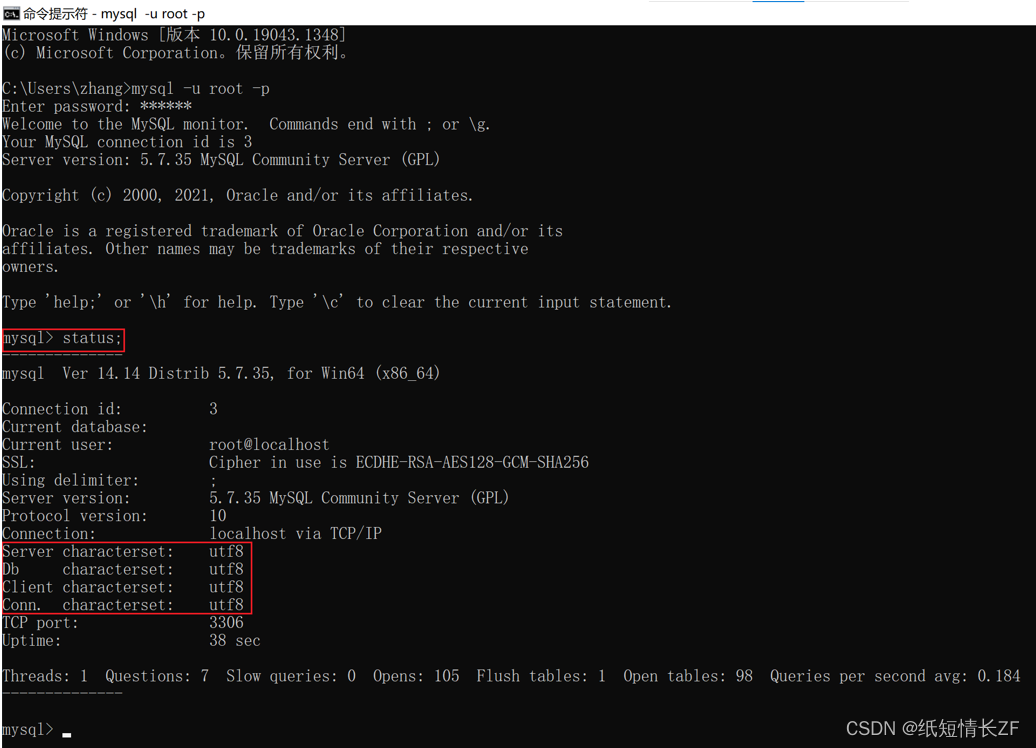
字符集全部改变为utf8。
以上就是MySQL安装的全过程,在项目中推荐配合Navicat使用。
